I was given a BitLocker encrypted external hard drive for making a year-end review with the collected data in it. Unfortunately, when I brought it home and was going to work overtime to complete the project, I found that it was unreadable on my Mac. My question: how to unlock BitLocker encrypted external hard drive on Mac?
One major caveat: During our testing, encrypted external hard drives could only be used on other Macs running Lion, and not with older versions of OS X. When we connected a drive encrypted using. Oct 13, 2012 So whenever you connect the disk to a PC or Mac it will ask password to access the drive. Whether it’s a 2GB SD Card or a 2TB external drive you can easily encrypt on Mac OS X. Let’s see the steps to encrypt the external disc. HOW To Encrypt External Drive On Mac OS X? Step 1: Connect the external drive to your Mac. Go to finder and right.
BitLocker Genius—Best Helper to Unlock BitLocker on macOS & Mac OS X
As is known to all, Microsoft makes it possible for users to encrypt external hard drive and USB with the password. It is said to be the most useful way to restrict others to get your data. But, for Mac users, any drive with BitLocker encryption is difficult to be read on macOS & Mac OS X. Now, with the help of BitLocker Genius, you can easily unlock BitLocker encrypted external hard drive and USB drive etc. on Mac. What’s more, you can read and write the BitLocker drive smoothly.
In today’s world, an external hard drive is often used to store the important data as a backup medium. So, in the above situation, why should you choose BitLocker Genius? First of all, this software thinks highly of your data and will not make any data at risk. It is 100% safe to download and use this program on Mac. Besides, BitLocker Genius enables you to transfer files from the drive to Mac or from Mac to the drive. It is convenient for you to manage the data in the BitLocker external hard drive on Mac. The last but not the least, it is extremely easy to unlock BitLocker drive. Everyone can handle this software in minutes.
How to Unlock BitLocker Encrypted External Drive on Mac
Step 1: Download and install BitLokcer Genius on Mac
It is better to download BitLocker Genius on iSunshare official website. Then click iSunshareBitLockerGenius.pkg to install the software.
Step 2: Connect the external hard drive with the Mac laptop and run the software.
After your external hard drive is connected with the Mac laptop, you will get the pop-up window that says the disk you inserted was not readable by this computer. You can ignore it. When you launch the software, you will see the hard drive has been detected by the software.
Step 3: Unlock BitLocker exteral hard drive on Mac
You should choose the hard drive with the 'BitLocker' mask and click Unlock button on the toolbar. Only you choose the mount target, will the Mount button turn into Unlock button.
Step 4: Choose the method to unlock the drive.
Here the iSunshare BitLocker Genius offers you two methods to unlock the drive: the password and the recovery key file. Normally, the password option will be the first consideration. You just need to type the passwor for BitLocker hard drive and the drive is unlocked in minutes. There is no doubt that you can import the recovery file to unlock the drive if you keep a copy of it on your Mac laptop.
Step 5: Get the unlocked drive and manage the data.
In minutes, you can get the external hard drive unlocked on Mac laptop. After that, you can read the files on the drive and continue your year-end review with the data. Also, you can add/delete the files on the drive if you want to do in Windows.
Encrypt External Hard Drive Mac
Related Articles:
Today external disks has got huge amount of memory as well as become ultra thin for better mobility. So the trend has changed to more usage of external disks than the internal hard drives on the computer. Especially in Mac, we have a default application called Time machine which helps us to backup user data to an external drive periodically. So we have to use the internal hard drive only for installed applications and use the external drive for backup. Here comes the actual problem, when you backup, there may be some confidential or sensitive data stored along with other application and user data. To prevent any misuse, it must be protected with high encryption algorithms.
Here we have one such data protection mechanism that keeps all your data to be stored in the backup safe and security with some good encryption technique in the backup taken from Mac.
Encryption is nothing but making your external disk password protected. So whenever you connect the disk to a PC or Mac it will ask password to access the drive. Whether it’s a 2GB SD Card or a 2TB external drive you can easily encrypt on Mac OS X. Let’s see the steps to encrypt the external disc.
Step 1: Connect the external drive to your Mac. Go to finder and right click on that particular drive, choose Encrypt external disk name.
Step 2: Once you did that a Window will pop up and ask you to set a password for that particular drive. It is recommended to have a strong password for you external disk. So that nobody can’t easily guess the password and access it without your permission. A strong password must be a combination of alphabets, numbers and symbols. If you don’t have any idea about creating a strong password you can use web services like Strong Password Generator, PC Tools, etc, to create a strong password with desired number of characters. Minimum of 8 characters is recommended.
Step 3: Once you enter the password don’t forget to give a valid password hint. Because if you forgot the password it is the only source to recall it. Make sure you remember the password or else make a note of your password on applications like 1Password, etc. If you forgot the password that is all you will lose the data.
Step 4: Once you click the encrypt button, the process will take place based on the storage capacity. If it is a 2 or 4 GB USB Stick the process will be quick but if you encrypt some TB’s of storage the process will take more time. The ratio of high storage devices will be around 1GB per minute.
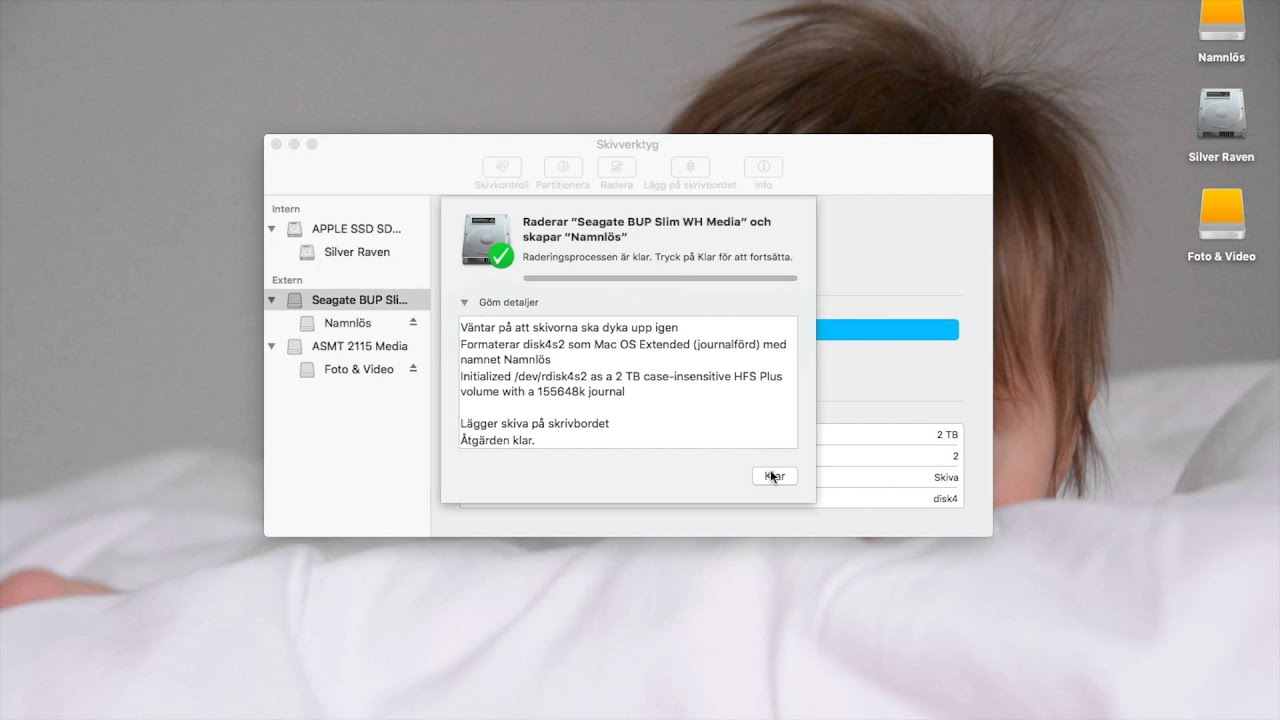
Encrypt External Hard Drive Mac Os X 11
Once you done with the encryption and disconnected, next time when you connect the drive, just enter the password and access it. These are the steps involved in encrypting an external disk. Try this on your Mac and share your experience with us in the comment box. Thanks for reading.