Jun 04, 2020 This will allow you to “test drive” your new operating system before you commit to the installation process. Once you are ready to install, click the Installation program on the desktop. This is only possible with Linux distributions. So my stock HDD is failing and I bought a 500GB SSD to replace it with. Long story short I cannot clone the failing drive, I cannot boot into internet recovery mode either to install the OS onto my SSD. I've spent probably 4 hours trying different ways to get Mac OS Sierra, El Capitan, Snow Leopard and Lion installed onto my SSD via the App Store. I have a HP Pavilion p7-1534 Desktop. The hard drive went bad on this PC. I plan on replacing the hard drive. My question is, how do I install Windows on this PC after I install a new hard drive? I do have a licensed version of Windows 10 on a USB drive that I created with the Microsoft Media Creation tool. Mar 20, 2018 This makes an SSD an especially attractive upgrade if you already have a hard drive, since you can move the operating system over and “demote” the hard drive to storage duties. If money is no object—or if you’re limited to a single drive connection in your laptop—you can spend quite a lot to get a multi-terabyte SSD. Jun 23, 2012 I tired that and it works. Test results say 'no problem.' Instructions on the install disk told me to hold down the C key as the computer starts up but that doesn't work. The tech at Micro Center said the new hard drive had been partioned to accept the OS X install disk but I'm not so certain now. I haven't tried a PRAM reset but I'm off to try. If you’re replacing a desktop hard drive, simply unhook your previous hard drive and unscrew it from the hard drive bay. Then, insert your new hard drive and plug in all the cords you just unplugged from your old hard drive. Once you’ve done that, fire up your computer.
- Install New Os After Replacing Hard Drive On Mac Desktop Download
- Install New Os After Replacing Hard Drive On Mac Desktop Windows 7
- Install New Os After Replacing Hard Drive On Mac Desktop Computer
In the following, you'll learn a complete guide on how to install and set up a new regular hard drive or SSD on Windows 10/8/7 computer. If you are looking for a detailed tutorial, follow through this page to make the new drive work on your PC or laptop now.

- Choose Your New Hard Drive
- Install A New Hard Drive/SSD
- Set Up New Disk and Make It Work in Windows 10/8/7
- FAQs About Install A New Hard Drive
Part 1. Choose Your New Hard Drive
If you have bought a new hard drive home, you may directly skip this part and jump to the next part to install the new hard drive or SSD.
If you haven't yet chosen a suitable drive, here below are some critical factors that may help you to decide which drive you would like to apply and install on your computer - a regular hard drive or an SSD disk.
1. The Price
If you don't plan to offer too much money on purchasing a new disk, a regular hard drive will be your best shot. Compared to a regular hard drive, we know that although recently the price of SSD disk indeed goes down, yet a solid-state disk is still charging regular people quite a bunch of bucks.
2. Your Purpose
Another important factor that may affect your decision is to make clear about your purpose of installing a new drive - to Migrate OS or Increase Storage Capacity.
If your computer system performance degrades, your system hard drive is old, you will need to upgrade the system disk. Your wise choice is to get a new SSD disk.
If your computer hard drive is out of space for saving data, you will need to add a second hard drive into your computer as a data drive. In this case, all you need is a regular hard drive with enough storage capacity.
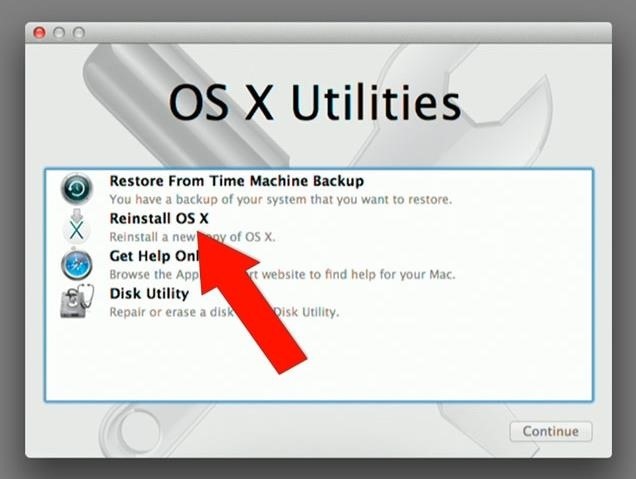
3. The SATA Interface
Usually, the number of SATA Interfaces on the motherboard of your computer decides how many hard drives that you can add to your computer.
If your computer or laptop only has a pair of SATA interfaces, we are very sorry that you can only install only one disk. It means that you will need to purchase a new and bigger drive to install on your PC:
- For less money with a bigger space, a normal hard drive is your best choice.
- For faster speed with bigger space, an SSD is for you.
You may refer to this link for more details between SSD and HDD: HDD vs SSD.
Part 2. Install New Drive to PC or Laptop
After getting the new hard drive or new SSD home, you may now follow through this part to install it on your PC or laptop.
Tools You Need
Here is a preparation list of tools that you will need for installing the new disk on your PC or laptop:
- A screwdriver
- The new drive - a regular hard drive or SSD
- A SATA connection cable
Steps to Install The New Drive
As you know that due to the different designs of desktop and laptop, the ways to install a new hard drive are also dissimilar to some extent. Follow through the detailed steps and install the new disk on your computer now.
Install New Drive on Desktop:
Here, we will take a 2TB hard drive as an example to show you the full process of installing it into a desktop computer.
Step 1. Shut down your computer and take the new drive out of the drive case or box.
Step 2. Prepare the new drive.
If it's a new hard drive, remove the screws on both sides of this disk.
And slide the drive bays into the screw holes on both sides of the new drive.
If it's an SSD, you will need to add a special mounting slot or a drive adapter to fit in 3.5 slots with screws like this:
Step 3. Remove the desktop computer case.
If it's locked by screws, remove them with your screwdriver.
Step 4. Slide your new drive into the computer case next to your old drive.
Step 5. Connect the new drive to your computer motherboard with the SATA cable and plug in a power cable to power on the drive.
Step 6. Close up your computer case and reboot it.
Install New Drive on Laptop:
As you know that some new laptops support to add two or more hard drives. However, most old laptops or some slim new laptops have only one hard drive bay.
If your laptop has another hard drive bay, you may easily insert the new drive in and make it work for you.
If your laptop has only one hard drive bay, you may have two options to install the new hard drive or SSD drive.
Option 1. Add 2nd HDD/SSD to Laptop By Replacing DVD or Blu-ray Drive
Here, we found a detailed and useful video tutorial that can help you effectively add the second hard drive or SSD to the laptop by replacing DVD or Blu-ray drive:
Source from: YouTube; By: Michael Cooper.
Option 2. Replace Old Drive with New Drive on Laptop
This video shows you the process to replace old laptop hard drive with an SSD:
As for the mentioned system clone tool, you may follow this link to download EaseUS Todo Backup for help.
Part 3. Set Up New Drive in Windows 10/8/7
After installing the new drive on your laptop, you may now move to the next part to set up your hard drive, making it work for you.
To save your time and energy, we'd like to recommend a reliable partition manager software to help you effectively initialize disk and partition hard drive with ease.
Go through the next two stages to make the new drive work for you:
# 1. Initialize Disk to MBR or GPT
Assume that the installed new drive is now unallocated on your computer or laptop, you'll need to initialize it first.
- Notice:
- If you plan to use the new disk to replace the system disk, you need to initialize it to the same partition style as your system disk.
EaseUS Partition Master will help you make your new hard drive readable in only 3 steps:
Step 1: Download the software
Download EaseUS Partition Master. Connect the hard drive or SSD to PC.
Step 2: Initialize your HDD/SSD
Right-click the target HDD or SSD and select 'Initialize to MBR' or 'Initialize to GPT' accordingly.
Fig 1. Initialize to MBR:
Fig 2. Initialize to GPT:
Step 3: Apply the operation
A pending operation of initializing disk to MBR or GPT disk will be added. Execute the operation and click 'Apply'.
# 2. Make Use of The New Hard Drive
If you plan to upgrade your system disk to the new drive, you may apply EaseUS Partition Master with its Migrate OS to HDD/SSD feature for help:
If you plan to make the second hard drive as a data disk, you may apply the partition hard drive feature in this software to create new partitions with ease:
Step 1: Launch EaseUS Partition Master
On the main window, right-click on the unallocated space on your hard drive or external storage device and select 'Create'.
Step 2: Adjust the new partition size, file system, label, etc.
Set the size, partition label, drive letter, file system, etc. for the new partition and click 'OK' to continue.
Step 3: Confirm to create a new partition
Click on the 'Execute Operation' button and confirm to create a new partition by clicking 'Apply'.
FAQs About Install A New Hard Drive
Some of you may still have questions on installing a new hard drive to Desktop or Laptop. Here we gathered 5 top concerned questions and listed a brief answer to help you.
1. How do I set up a new hard drive?
First, use Disk Management or EaseUS Partition Master as shown in Part 3 on this page to initialize the new hard drive.
Next, you may use Disk Management or EaseUS Partition Master to create new partitions for usage.
For upgrading the system disk, you may follow Migrate OS to SSD as a guide.
2. How do I install a new hard drive in Windows 10?
The process is similar to the provided process on this page:
- Prepare new hard drive, screwdriver, SATA cable > Shut down the computer
- Remove computer or laptop case > Insert the new hard drive
- Reboot PC and initialize hard drive > Partition hard drive or migrate OS with EaseUS Partition Master.
For a detailed guide, follow up provided guidelines on this page.
3. How to format a new hard drive?
When you first install a new hard drive, if it's not initialized, the computer may not be able to detect it.
So your first job is to open Disk Management, locate and right-click on the new hard drive, select to initialize it. Then you can create partitions on it by right-clicking on the unallocated space and select to create new simple volumes.
After this, you can format the new hard drive by right-clicking to format the created partitions.
4. What to do after installing a new hard drive?
After you install a new hard drive, you may initialize it first in using Disk Management or partition manager software like EaseUS Partition Master recommended here.
Then you need to re-think your purpose of installing this drive.
- To extend storage capacity, you can create new partitions on the drive and move your data to the new disk.
- To upgrade the system disk, you will need to transfer the system to the new disk by using EaseUS Partition Master or other system migration tools.
5. How to use the old hard drive as a second data drive?
- First, you need to install a new hard drive on your computer or laptop. For a detailed guide, follow-through steps in Part 2 on this page.
- Next, migrate the system to the new hard drive by following the system migration video on this page in Part 3.
- Last, Reboot computer from the new hard drive by changing BIOS boot sequence and then use Disk Management or EaseUS Partition Master to delete old system drive, creating new partitions on the old drive to save data.
Reinstall from macOS Recovery
macOS Recovery makes it easy to reinstall the Mac operating system, even if you need to erase your startup disk first. All you need is a connection to the Internet. If a wireless network is available, you can choose it from the Wi-Fi menu , which is also available in macOS Recovery.
1. Start up from macOS Recovery
To start up from macOS Recovery, turn on your Mac and immediately press and hold one of the following sets of keys on your keyboard. Release the keys when you see an Apple logo, spinning globe, or other startup screen.
Command (⌘)-R
Reinstall the latest macOS that was installed on your Mac (recommended).
Option-⌘-R
Upgrade to the latest macOS that is compatible with your Mac.
Shift-Option-⌘-R
Reinstall the macOS that came with your Mac, or the closest version still available.
You might be prompted to enter a password, such as a firmware password or the password of a user who is an administrator of this Mac. Enter the requested password to continue.
When you see the utilities window, you have started up from macOS Recovery.
2. Decide whether to erase (format) your disk
Install New Os After Replacing Hard Drive On Mac Desktop Download
You probably don't need to erase, unless you're selling, trading in, or giving away your Mac, or you have an issue that requires you to erase. If you need to erase before installing macOS, select Disk Utility from the Utilities window, then click Continue. Learn more about when and how to erase.
3. Install macOS
When you're ready to reinstall macOS, choose Reinstall macOS from the Utilities window. Then click Continue and follow the onscreen instructions. You will be asked to choose a disk on which to install.
- If the installer asks to unlock your disk, enter the password you use to log in to your Mac.
- If the installer doesn't see your disk, or it says that it can't install on your computer or volume, you might need to erase your disk first.
- If the installer is for a different version of macOS than you expected, learn about macOS Recovery exceptions.
- If the installer offers you the choice between installing on Macintosh HD or Macintosh HD - Data, choose Macintosh HD.
Please allow installation to complete without putting your Mac to sleep or closing its lid. During installation, your Mac might restart and show a progress bar several times, and the screen might be empty for minutes at a time.
If your Mac restarts to a setup assistant, but you're selling, trading in, or giving away your Mac, press Command-Q to quit the assistant without completing setup. Then click Shut Down. When the new owner starts up the Mac, they can use their own information to complete setup.
macOS Recovery exceptions
The version of macOS offered by macOS Recovery might vary in some cases:
- If macOS Sierra 10.12.4 or later has never been installed on this Mac, Option-Command-R installs the macOS that came with your Mac, or the closest version still available. And Shift-Option-Command-R isn't available.
- If you erased your entire disk instead of just the startup volume on that disk, macOS Recovery might offer only the macOS that came with your Mac, or the closest version still available. You can upgrade to a later version afterward.
- If your Mac has the Apple T2 Security Chip and you never installed a macOS update, Option-Command-R installs the latest macOS that was installed on your Mac.
- If you just had your Mac logic board replaced during a repair, macOS Recovery might offer only the latest macOS that is compatible with your Mac.
If you can't get macOS Recovery to offer the installer you want, you might be able to use one of the other ways to install macOS.
Install New Os After Replacing Hard Drive On Mac Desktop Windows 7
Other ways to install macOS
Install New Os After Replacing Hard Drive On Mac Desktop Computer
- You can also install macOS from the App Store or Software Update preferences. If you can't install macOS Catalina, you might be able to install an earlier macOS, such as macOS Mojave, High Sierra, Sierra, El Capitan, or Yosemite.
- Or create a bootable installer disk, then use that disk to install macOS on your Mac or another Mac.