- Mac Usb Drive Read Only
- Mac External Hard Drive On Windows 10
- Mac Os External Hard Drive You Can Only Read Mac
Summary: Two methods to change Seagate external hard drives from read-only back to read-write, so that you can edit, delete, and rename files on this Seagate external hard drive. Also, if a Seagate external hard drive is read-only or files are locked on Mac due to NTFS format, you can use iBoysoft NTFS for Mac to mount it in read-write mode on Mac.
When you plug a Seagate external hard drive into your Mac, one of the worst things would be that you find your Seagate hard drive is read-only. Your photos, videos, and other files you saved from a Windows PC could be locked. Or your Seagate external drive could be write-protected. Are you facing such disk problem right now? Well, you are not the only one.
Feb 21, 2020 If your external hard drive is read-only on your Mac due to its NTFS file system, you can easily fix it by reformatting the device to a Mac-compatible format with the built-in Disk Utility on Mac. Before that, remember to back up your external hard drive quickly with a highly-efficient data backup software since the formatting will erase all. Nov 14, 2019 Alternative ways to recover data from an external hard drive. Reset the System Management Controller (SMC) if your Mac shuts down when you plug in an external hard drive. Then use a different port to connect the external hard drive. If you’ve got a battery that you can’t remove: Shut down and unplug the power adapter. May 25, 2019 1. If the drive is empty. It will be lucky if the drive is empty. You just need to reformat the drive in a format that is suitable for macOS. To get started, mount the drive to your Mac, then open Disk Utility. Now select the drive in the sidebar and click Erase. Which format option to choose depends on how the user intends to use the drive.
'I'm having a problem using my Seagate external hard drive. I only have permission to read files on my external hard drive, but I am not allowed to write or edit files on the drive when using Mac OS. Why this happened and how to fix Seagate external hard drive read-only on Mac?'
You might have trouble backing up or adding files to Seagate external hard drives on Mac. But it's not necessarily because the disk is locked but some other reasons. For example, the Seagate external hard drive becomes read-only on Mac.
In this article, we introduced three possible reasons for disk being read-only on Mac, and you can find solutions to change the external drives from read-only accordingly.
- Table of contents
- Why a Seagate external hard drive is read-only on Mac?
- Case 1: The Seagate external hard drive is NTFS formatted
- Case 2: You don't have permissions to access the Seagate external hard drive
- Case 3: The Seagate external hard drive has some disk errors
Why is your Seagate external hard drive read only on Mac?
You may be wondering why my Seagate external hard drive is read-only. In fact, read-only Seagate external hard drive results from various reasons. It could be the NTFS format that makes this trouble since NTFS is not writable on Mac. Generally, there are three possible reasons:
- The Seagate external hard drive is NTFS formatted
- You don't have permissions to access the Seagate external hard drive
- The Seagate external hard drive has some disk errors
In the following part, we'll go into details about how to fix the Seagate external hard drive read-onli issue in different situations.
Case 1: The Seagate external hard drive is NTFS formatted
Most Seagate external drives are read-only on Mac because they are pre-fomatted with Windows NT file system (NTFS) by the manufacturer. So your Seagate HDD is read only on Mac, which affects Seagate Backup Plus Ultra Touch, Portable drive, and Slim.
However, macOS disabled the NTFS write support by default. If you connect an NTFS formatted external hard drive to your Mac, you will find that files on this disk will be locked or show as read-only. You can only read but can't add files to this Seagate external hard drive on Mac.
How to check if your Seagate hard drive is NTFS formatted on Mac?
- Open the Finder and click Go at the upper right of your desktop, then choose Utilities.
- Find Disk Utility and open it.
- Select your Seagate external hard drive in the left sidebar of Disk Utility.
- Then you can see Windows NT File System on the right.
- You can click the Info icon at the upper right to check if this disk is writable.
Solution: Use NTFS for Mac to write to Seagate external hard drives on Mac
In this situation, what you need is not to unlock the Seagate external hard drive but a NTFS for Mac driver. Many people would think about converting NTFS to APFS or formatting the Seagate drive for Mac to make it compatible with macOS. However, the truth is that you can fix the Seagate external hard drive read-only issue without formatting, i.e. you don't have to lose your files on this drive.
Alternatively, you can download NTFS for Mac software to enable NTFS drive write support on Mac with no fuss. There are a great number of NTFS for Mac in the market, and iBoysoft NTFS for Mac is used here as an example.
iBoysoft NTFS for Mac: NTFS for Mac driver and more
iBoysoft NTFS for Mac is a handy disk management tool, which can help you mount NTFS formatted external hard drives, USB flash drives, SD cards, etc. on Mac with write support. This NTFS drive mounter is also compatible with macOS 10.15 (Catalina), macOS 10.14 (Mojave), macOS 10.13 (High Sierra), macOS 10.12 (Sierra) and Mac OS X 10.11 (El Capitan), 10.10 (Yosemite), 10.9 (Mavericks), 10.8 (Mountain Lion).
How to use iBoysoft NTFS for Mac to write to NTFS Seagate external hard drive on Mac?
Step 1: Download and install iBoysoft NTFS for Mac on your computer.
Step 2: Launch this NTFS driver for Mac and connect the read-only Seagate external hard drive to Mac.
Step 3: Then, you can fully write and copy data to the Seagate external hard drive on Mac after the drive is mounted successfully.
Aside from being an NTFS for Mac driver, iBoysoft NTFS for Mac is also a wonderful tool to manage files on NTFS external drives. It lets users open, monut, repair, and erase NTFS drives on Mac natively and seamlessly.
Case 2: You don't have permissions to access the Seagate external hard drive
If your Seagate hard drive denies your access or restricts you to read-only activities, there is likely an permission issue. Being a multiuser operating system, macOS sets up access permissions for all files and folders on the system, including external drives.
Solution: Change permissions on Seagate external hard drive
To fix the read-only Seagate external hard drive issue, you need to regain full access. You can ignore the ownership or change the sharing and permissions of this disk in the Finder by following the below steps.
Step 1: Select Seagate external hard drive on your desktop or in the Finder sidebar, and then press Command + I to get information of the drive.
Step 2: Scroll to the bottom of this list and click on the triangle that is at the left side of the Sharing & Permissions tab.
Step 3: Click on the lock icon at the right bottom and type in the password to unlock this tab.
Step 4: Check the box to Ignore ownership on this volume, or you can toggle it off and then on if it's already enabled.
Step 5: Click on the gear button and choose Apply to enclosed items… to save your changes.
Then you can go to check if your Seagate external hard drive is read-only still. If not, you will be able to write to this disk.
But if you can't access the Seagate external hard drive as it's locked still. Well, the disk may be really locked by certain programs, especially for Seagate Backup Plus Ultra Touch. Then you need to unlock the password protection or hardware encryption with Seagate Secure software.
Case 3: The Seagate external hard drive has some disk errors
If your Seagate external hard drive becomes read-only not for the reasons above, you may need to have a check if there is any inner disk error. Some formatting errors will make an external hard drive read-only on Mac. If this is the cause, usually you will see a warning in Disk Utility that states it is only being mounted in read-only mode.
Solution 1: Fix read-only Seagate external hard drive in Disk Utility
Fortunately, there is a built-in tool called First Aid that can check and repair some minor disk errors. When your Seagate external hard drive becomes read-only due to logical disk problems, you can use First Aid to repair it then.
Here is the guidance to fix read-only Seagate external hard drive with Disk Utility:
- Open Disk Utility.
- Select the read-only Seagate external hard drive on the left window.
- Click First Aid in the top center and choose Run to repair this disk.
Solution 2: Reformat Seagate external hard drive
However, if Disk Utility fails to fix read-only Seagate external hard drive, the last thing you can try to remove write protection from Seagate external hard drives would be reformatting. Reformatting will assign a new file system to this disk, consequently, the Seagate external hard drive issue could be fixed.
But before you go ahead to erase this disk, you should know that reformatting will wipe the files on this hard drive. Thus, you are advised to check if you have a copy of data back in the first place , or you can recover lost data from this external hard drive with iBoysoft Mac data recovery to avoid data loss.
If you're sure that you have data backup in hand, you can proceed to reformat this read-only external hard drive with the following tutorial.
- Open Disk Utility as you did before.
- Select the read-only Seagate external hard drive in the left sidebar.
- Click the Erase button in the top center of Disk Utility.
- Fill in name, format, and scheme when the pop-up asks.
- Click Erase to confirm this operation.
A final note
Besides Seagate external hard drives, Toshiba, WD, Samsung, or other brands' external hard drives will come across the read-only problem. It is common to see people complaining WD My Passport external hard drives suddenly became read-only on Mac. You can also use these solutions to fix this problem. But if you are unable to fix it with the solutions suggested above, you can only send it to local disk repair store for help, but that will cost a lot usually.
There are plenty of annoying things that can happen while using your Macbook, one of which is plugging in a USB hard drive and finding out that you cannot write to it, or copy to and from the external drive.
There isn’t a single solution to all these woes, but here’s a quick guide to addressing these bugbears that involve external hard drive performance and connection to Mac.
File systems: An overview
A file system is a handy tool that allows an OS to read data on any USB drive or hard drive. There are quite a few file systems out there, and the reality is that not every operating system works fine with each one of those systems.
Apple computers use HFS+ file system by default. Windows, on the other hand, uses New Technology File System (NTFS).
Mac users are likely to find FAT32 and exFAT as their best options, and for a good reason. If you’ve ever tried to format a hard drive as NTFS, you have probably come across a handful of trouble in getting it to work with your Mac or Linux. macOS is able to recognize as well as read NTFS drives, but it cannot write to them. NTFS works flawlessly with Windows, but leaves much to be desired with everything else.
Meanwhile, FAT32 and exFAT work with all operating systems just fine. File Allocation Table (FAT) is the oldest of the file systems, hence it can be recognized by every OS out there. Personal computers have seen its evolution from FAT12 to FAT16 to the current FAT32, and then the arrival of exFAT, created with USB drives and external drives in mind.
Your operating system’s primary hard drive should be the best match for that OS, while USB drives and external hard drives should use either FAT32 or exFAT.
FAT32 vs. exFAT
Here are some points of comparison to help you decide on which one to go with:
- Devices supported – FAT32 is the most widely compatible file system, working on any OS as well as media players, devices, and video game consoles. exFAT, in contrast, will work fine on 99 percent of devices, but may encounter an issue on certain media players. Xbox One, for instance, usually runs into issues with exFAT USB drives formatted on a Mac.
- Sizes supported – FAT32 can support files with up to 4 GB in size and can be used as the file system on hard drives that are 8 TB at a maximum. exFAT, however, has no limitations on file sizes as well as hard drive sizes, making it the better option for those who are using a portable drive that stores massive files, such as 3D projects.
- Speed – Generally, exFAT drives are quicker at writing and reading data compared to FAT32 drives. As a rule of thumb, format your drive as exFAT if you are fairly sure that you won’t have a file smaller than 4 GB.
You can easily format a USB drive or external hard drive as exFAT instead of FAT32. macOS users can follow these steps:
- Open Spotlight (Command + Space). Run Disk Utility.
- Select the USB drive in the menu found on the left.
- Click Erase, and then choose exFAT in Format.

External hard drive ‘read only’ issue? Here’s a quick fix
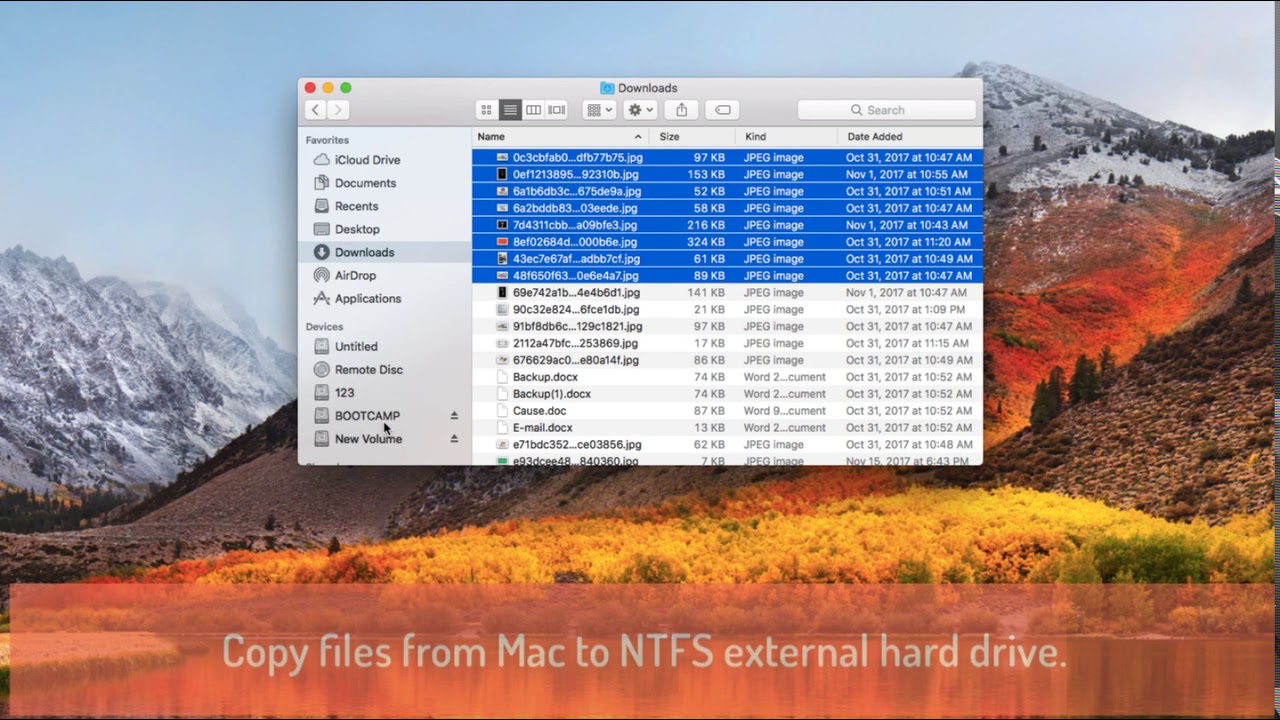
Once you plug in your drive and open Disk Utility, highlight your drive in the sidebar and click Erase, as shown in the instructions above. Your next step, however, can vary depending on what you want to do with the blank drive:
- Portable drive – Are you keen on making a portable drive to use with your Mac and Mac computers alone? Format your drive to HFS with the Mac OS Extended option.
- Time Machine backup – Are you using the drive to back up your Mac with Time Machine? Then format the drive to HFS+, which shows up as Mac OS Extended in the Disk Utility GIU.
- For older devices – In the off chance that you’re using the disk with another device that doesn’t support for exFAT, then select the older FAT option. Usually you should veer away from this option because it limits drive sizes to less than 32 GB.
Now, let’s get to a one-time fix of enabling macOS built in experimental NTFS support. Take note: this method can have serious consequences and result in loss of data on target drive, so skip this fix if you’re writing to important volumes or eyeing a long-term solution.
This fix is based on the fact that sometimes we need to write some files to a drive once, in which case nothing needs to be installed. Mac has built-in support for reading NTFS by default, with the write capability hiding behind a Terminal hack.
Follow these steps:
- Open Terminal. In your editor of choice, open /etc/fstab. If you have no preference, use Nano and type:
nano etc/fstab
- Copy this line into the file:
LABEL=DRIVENAME none ntfs rw,auto,nobrowse
Mac Usb Drive Read Only
- Replace DRIVENAME with the name of the drive you’d like to access. Save the file by hitting control+o, and then control+x to quit Nano.
- Disconnect and reconnect your drive in order to remount it. Now it’s available in /Volumes. Get here via Finder: in the menu bar, click Go and choose Go to Folder. Enter /Volumes and then click Go.
fstab is a hidden file setting preferences for disks, and can be useful for preventing disk partitions from mounting. In this particular case, it allows you to read-write on a disk that is not writable on default.
If you’re hardly comfortable with Terminal, you can choose a paid option for a pain-free way of working with files. A paid option likely entails less work and, as we mentioned earlier, experimental support isn’t reliable in the long term.
Conclusion
To summarize, a Mac can read from an NTFS disk, but it cannot write to it without a little work and help from third-party software. You need to format the drive for use on a Mac.
exFat outperforms Fat32 in most aspects. NTFS is better in nearly all aspects compared to exFAT, but only if you are using a USB drive on Windows computers. If you’re a Mac user, NTFS isn’t good news for you.
Once you’ve solved “read only” external hard drive problems on your Mac, get into the habit of cleaning and optimizing your Mac for top performance using a reliable tool such as Tweakbit MacRepair.
Mac External Hard Drive On Windows 10
Mac users, tell us about your own experience!