- Mac Os X Cannot Repair The Disk External Hard Drive Windows 7
- Mac Os X Can't Repair Disk External Hard Drive
- Mac Os X Cannot Repair The Disk External Hard Drive Mac
- Mac Os X Cannot Repair The Disk External Hard Drive Windows 10
- Mac Os X Cannot Repair The Disk External Hard Drive Driver
There are two ways to run the version of macOS from your external drive. Either: Open System Preferences Startup Disk. Select the external drive you wish to use to start up the Mac and click. Jan 08, 2016 How to Repair a Macintosh Hard Drive. For safety, you should go to Applications Utilities Disk Utility, click your start-up disk in the sidebar and click Verify Disk to check it. Click the disk with Mac OS X and click Restart. Wipe Clean an External Hard Drive. About This Article. Jun 12, 2020 Part 1. How to Recover Data from External Hard Drive on Mac OS X. To recover data from external hard drive on Mac OS X, you can take Recoverit Data Recovery for Mac as a try. This fascinating Mac external hard drive recovery software supports almost all brands of external hard drives, including Seagate, LaCie, Western Digital, Maxtor, Samsung, etc.
Mac Os X Cannot Repair The Disk External Hard Drive Windows 7
M3 Data Recovery for Mac is the professional Mac data recovery software which can recover lost data from external hard drive that disk untility cannot repair, recover lost data from formatted, unmountable, uninitialized, corrupted drive, recover deleted or lost files on macOS Catalina 10.15/Mojave 10.14/High Sierra 10.13/10.12, Mac OSX 10.11/10. Jun 23, 2017 Type select disk X where X is the number of the disk you want to format. Type clean and press enter to erase all the data on the drive. Now, you have to create a new partition on the drive.
Summary: This post will show you solutions to fix the Mac not recognizing internal hard drive issue. Also, you can learn how to recover lost data from unrecoginzable Mac internal hard drive with data recovery software for Mac - iBoysoft Data Recovery for Mac.
Usually, the internal hard drive is the statup/boot drive for a Mac. It not only loads the operating system but also is responsible for storing data. Therefore, it is frustrating if your Mac doesn't recognize the internal hard drive and you can't access the data on this drive. What's worse, when you want to recover lost data, you find that you don't have any data backup. Luckily, according to your situation, this article will provide 4 feasible solutions for you to fix Mac not recognizing the internal hard drive.
Scenario 1: The internal hard drive can be recognized by Disk Utility
If your Mac doesn't recognize the internal hard drive, you can check if Disk Utility under Recovery Mode is able to recognize it. This really matters because if you can see the drive but the internal hard drive is not mounted in Disk Utility, your internal hard drive has no hardware problem and you can try the following solutions to fix your issue.
Solution 1: Repair with First Aid in Disk Utility
The issue that Mac doesn't recognize the internal hard drive could be fixed with First Aid under Recovery Mode. macOS Recovery is part of the built-in recovery system of your Mac, from which you can start up and use its utilities to repair certain logical errors of the internal hard drive.
Step 1: Restart your Mac and immediately press and hold Command + R keys to get into macOS Recovery mode, then release the keys when you see the Apple logo.
Step 2: Select Disk Utility in macOS/Mac OS X Utilities and click 'Continue'.
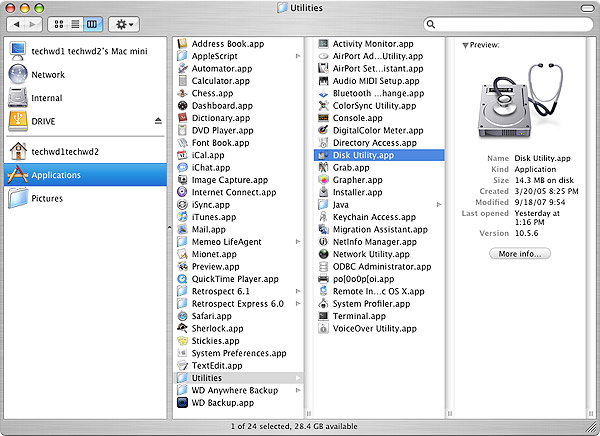
Step 3: Select the internal hard drive and run First Aid to check and repair errors in this drive.
Solution 2: Try to boot in Safe Mode
Mac Os X Can't Repair Disk External Hard Drive
Booting in Safe Mode will check the errors in the directory of your internal hard drive. To boot in Safe Mode, you need to restart the Mac and hold 'Shift' immediately, and release it until you see the login window. When you see a 'Safe Boot' message on the startup window, you can restart the Mac and try to recover data from this internal hard drive.
Solution 3: Recover lost data and erase the unrecognizable internal hard drive
If the internal hard drive is not recognized by your Mac still, then the file system of this internal hard drive could have corrupted. Is there any other way that you can access the data on this unrecognizable internal hard disk? Of course. You can recover lost data from this unrecognizable internal hard disk with Mac data recovery software like iBoysoft Data Recovery for Mac. Then, you can reformat this internal hard drive so that you can use this drive again.
iBoysoft Data Recovery for Mac is professional Mac data recovery software. It can not only recover lost data from a Mac that is unbootable, but also recover documents, photos, emails, music, etc. from formatted/unmountable/inaccessible external drives. This software supports recovering data from encrypted APFS, APFS, HFS+, exFAT, FAT32 drives on macOS Catalina/Mojave/High Sierra/Sierra and OS X 10.11/10.10/10.9/10.8/10.7.
Method 1: If you have only one Mac computer
If you have only one Mac computer, please directly run iBoysoft Data Recovery for Mac in macOS Recovery mode and recover lost data from the unbootable Mac computer. This method is greatly recommended because it is easier and more effective.
Method 2: If you have two Mac computers
Step 1: Download iBoysoft Data Recovery for Mac on another Mac, install and launch it.
Step 2: Click iBoysoft Data Recovery at the upper left corner of Mac menu bar and select 'Create Boot Drive'.
Step 3: Insert a USB drive into the healthy Mac computer.
Step 4: Follow the wizard to create a bootable recovery USB drive.
Step 5: After you have completed creating boot drive, insert this bootable USB drive into the failed Mac and press the Power button and Option key (⌥) to start the MacBook up.
Step 6: Select iBoysoft Data Recovery for Mac from the boot options.
Note: If you're running macOS Mojave or earlier, iBoysoft Data Recovery for Mac will launch immediately when your Mac boots up. But, if your Mac is running macOS Catalina, you need two additional steps to launch this program.
span>Step 7: Wait for your Mac to boot up, open 'Terminal' application from 'Utilities' drop-down menu.
Step 8: Run the following command:
Step 9:Follow the wizard to recover lost data from the internal hard drive.
Step 10: Restart the Mac, press and hold Command + R keys immediately to get into macOS Recovery mode.
Step 11: Select Disk Utility in the Utilities and click 'Continue'.
Step 12: Select the internal hard drive and click 'Erase' to reformat this drive.
Step 13: Return to macOS/Mac OS X Utilities in macOS Recovery mode and select 'Reinstall macOS'.
After reinstalling the operating system, this internal hard drive could be showing up again.
Scenario 2: The internal hard drive cannot be recognized by Disk Utility
However, if your Mac can't recognize the internal hard drive, this internal hard drive might have some hardware problems. You can either send it to a local repair store, which could be costly, or say goodbye to this drive and buy a new one.
by Justin Kenny, updated on 2017-12-22 to Storage Device Recovery
1. When I connect my 1TB external hard drive with a Mac, it pops up a window, says 'The disk you inserted was not readable by this computer'. I don’t know what happened. The Mac just can’t read the external hard drive, I can’t export my documents from the unreadable external hard drive.
2. My external hard drive can’t be recognized by my Mac. When I connect it with my Mac, I can’t find the external hard drive. It just disappears from my Mac.
3. When I insert an external hard drive with my Mac, it asks me to format the external hard drive. I don’t want to format the external hard drive because all my data is in the external hard drive. How to solve this issue?
4. I open an external hard drive on my Mac, all files are gone. Only some shortcuts. Where are my files gone? How to get them back? I think the files are infected by unknown virus.
Logical error, virus attacking, physical damage and other unknown reasons would result in data loss on external hard drive. When you connect your external hard drive with your Mac, you can’t access to your data or just can’t find the connected external hard drive on your Mac. In this case, you need to repair the external hard drive on your Mac and recover all your lost files. Here are the steps:
1. Recover lost data before repairing external hard drive on Mac
Please don’t use or format your external hard drive before you export/recover all your files from the external hard drive. External hard drive data recovery software for Mac can help you easily and completely recover all existing data and deleted data from the unreadable or infected external hard drive under Mac OS.
Step 1: Download and install external hard drive data recovery software on your Mac. Launch it from Launchpad.
Step 2: Select file types you want to recover or just let this software recover all types of files.
Mac Os X Cannot Repair The Disk External Hard Drive Mac
Step 3: Select the external hard drive to scan.
Step 4: Preview and recover all files from the external hard drive.
Mac Os X Cannot Repair The Disk External Hard Drive Windows 10
Advanced Recovery mode of external hard drive data recovery software for Mac will deeply scan the external hard drive and find all existing files, hidden files and deleted files on the external hard drive. You can selectively save the files to your Mac hard drive.
2. Repair external hard drive on Mac
Mac Os X Cannot Repair The Disk External Hard Drive Driver
After your export all files to your Mac or a secondary hard drive, you can repair the external hard drive on your Mac. Formatting is the easiest way to help you repair a bad external hard drive on Mac. Disk Utility or other disk formatting software for Mac can help you format external hard drive under Mac OS. Here, you can follow these steps to repair your external hard drive on Mac.
Step 1: Open Disk Utility application.
Step 2: Select the external hard drive and erase it with Disk Utility.
Disk Utility will format and erase the external hard drive under Mac OS. Then your external hard drive is able to be reused, recycled, or resold. It is very simple.
Related Articles
Easily recover lost data from HDD, SSD, memory card, camera, USB drive, RAID, Server, and other storage device.
Hot Articles