If OS 10.6.8 or earlier is installed, you can use the original OS install discs that came with the computer. Power on the Mac while holding down the 'Option' key. This will display a boot menu that looks like the picture below. Click the drive icon that says 'Recovery' (OS 10.7 and later) or 'Mac OS X install' (OS. In this article we'll run through the steps necessary to create a bootable installer of the Mac operating system, whether it's so you can install the latest version of the macOS on multiple Macs. Until macOS 10.15 Catalina, Mac users knew: their startup volume was a single volume, just as it appeared! (Okay, for Fusion drive users, there are two physical drives managed by software to. Mar 12, 2020 After creating the bootable installer, follow these steps to use it. Plug the bootable installer into a compatible Mac.; Use Startup Manager or Startup Disk preferences to select the bootable installer as the startup disk, then start up from it.
It is vitally important that you back up your Mac. Whether you do so locally using Time Machine, sending it to a cloud service, or installing a duplicate creation program (or all three). There is nothing more important than backing up your computer in case an unfortunate event happens so you don't lose your precious data.
One of the easiest methods is locally, using Time Machine. Another is by backing up your data via a cloud-based service, like Backblaze or CrashPlan. Here, we're going to explain how to clone your Mac using a program like SuperDuper! or Carbon Copy Cloner.
The difference between cloning and using Time Machine
Local backups through Time Machine, cloud-based backups, and clones all serve a great purpose to keep your data safe in case of an unfortunate even that renders your Mac useless (even temporarily). The thing that makes cloning different is that you can create a bootable copy of your entire hard drive, which means you can access everything on one Mac through another simply by exporting it to an external drive, connecting the drive to the other Mac, and then selecting it from the Startup menu.
Clones are great to have around if, for example, you have to take your Mac in for repairs, but still need to continue working while it's out. You can use the cloned copy while it's in the shop.
Most cloning programs have additional features that include the ability to make regularly scheduled backups. This is ideal since, if something happens to your computer, you aren't necessarily going to want to restore from a year-old backup. I highly recommend investing in these additional features if they are offered with the cloning program you are using (for example, SuperDuper! is free to clone, but costs a licensing fee of $28 for scheduling, smart updates, sandboxes, and scripting).
Before you start
Before you get started, make sure you have an external hard drive with enough storage to fit everything on your Mac. The smartest solution is to use a portable hard drive.
You'll also need to download and install your cloning program. I'm using SuperDuper! from Shirt Pocket for this process. Most cloning programs operate pretty much the same. They will always have a detailed how-to guide to walk you through the steps.
How to prepare your external drive to use for your clone
You'll need to start with a clean external hard drive in order to make a bootable drive for your cloned backup.
- Connect your external drive into the appropriate port on your Mac.
- Use Spotlight to search for the Disk Utility app.
Double-click on Disk Utility to open it.
Source: iMore
- Find the hard drive under External and select it. It will usually be named after the company that made it.
Click the Erase tab at the top of the window.
Source: iMore
- Name the drive something that you will remember. I renamed mine 'mbp.' You will need to remember this name when you create a bootable drive.
- Select macOS Extended (Journaled) from the format list.
- Click Erase.
- Click Done once the process is complete.
Close the Disk Utility window.
Source: iMore

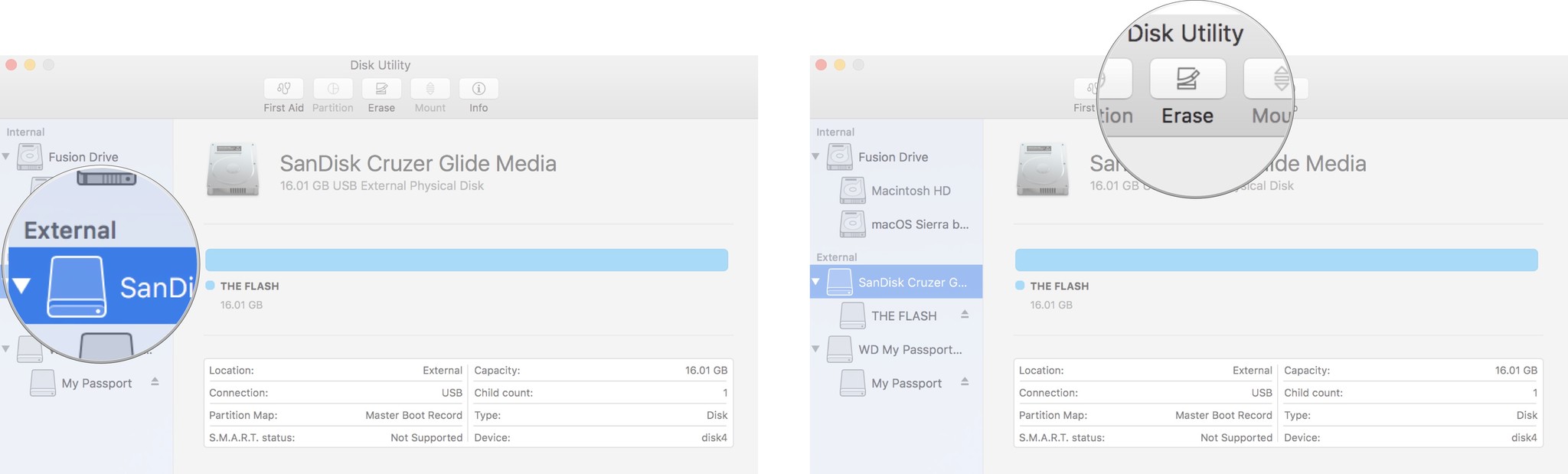
Your hard drive is now formatted for cloning your Mac.
How to make a clone of your Mac
After you've downloaded and installed your cloning program, you'll need to open it to get started. I'm using SuperDuper! to make a clone for this guide, so I'll reference it here.
Note: You'll need your administrator password in order to make a clone of your Mac.
- Use Spotlight to search for the SuperDuper! app.
- Double-click on SuperDuper! to open it.
- Select your Mac's hard drive from the drop-down menu next to 'Copy.'
Select the external hard drive from the drop-down menu next to 'to.'
Source: iMore
- Make sure Backup - all files is selected in the drop-down menu next to 'using' (Backup - user files does not create a bootable clone).
Click Copy Now to begin the process.
Source: iMore
- Enter your Administrator password when prompted.
- Click Copy when asked to confirm that you want to erase the external hard drive and then copy the files to it from your Mac.
Click OK when the process is complete.
Source: iMore
Most cloning programs will operate the same, general way. If you don't understand the process for the program you have chosen, refer to the user guide.
How to restore your Mac from a clone
If there is any reason you end up needing to restore your Mac from a backup, you can use a clone to do so.
- Turn off your Mac.
- Connect your external drive into the appropriate port on your Mac.
- Turn on your Mac.
- Hold down the Command and R keys as soon as the system restarts to enter Recovery Mode. Your Mac will boot to the macOS Utilities screen.
- Click on Disk Utility and then click continue.
- Select your hard drive.
- Click on the Restore tab at the top of the Disk Utility window.
- Select your external drive next to 'Restore From.'
- Select your Mac's hard drive next to 'Restore to.'
- Click Restore.
Once the backup has finished restoring, restart your computer.
How to boot your clone on another Mac
If you want to work on your backup on another computer while it's in the shop, you can boot it up from the startup menu.
Important: You'll need to partition your hard drive in order to boot your clone as a separate startup disk. Be sure to do that before following the steps below.
- Turn off your Mac.
- Connect your external drive into the appropriate port on your Mac.
- Turn on your Mac.
- Hold down the Option key as soon as you hear the startup chime.
- Select the external drive with the clone backup on it from the list of systems to start up your computer.
Now, you can use the clone to restore files to your partitioned drive.
Any questions?
Do you have any questions about how to clone your Mac so you can use it as a backup? Put them in the comments and I'll help you out.
Updated March 2020: Updated for MacBook Air.
Mac Os Disk Copy
Backing up: The ultimate guide
Main
We may earn a commission for purchases using our links. Learn more.
Clone Os Drive Windows
DowncordDiscord and others are down worldwide due to issues with Cloudfare
Discord appears to be down worldwide due to some kind of outage. The team at Discord has acknowledged the issue, and promises that a fix is on the way.