Summary: This post will show you solutions to fix the Mac not recognizing internal hard drive issue. Also, you can learn how to recover lost data from unrecoginzable Mac internal hard drive with data recovery software for Mac - iBoysoft Data Recovery for Mac.
So my stock HDD is failing and I bought a 500GB SSD to replace it with. Long story short I cannot clone the failing drive, I cannot boot into internet recovery mode either to install the OS onto my SSD. I've spent probably 4 hours trying different ways to get Mac OS Sierra, El Capitan, Snow Leopard and Lion installed onto my SSD via the App Store. Apr 08, 2014 Finally, use a third-party utility like Drive Genius or Disk Tools Pro to check the drive's media with a surface scan. This will check for bad blocks.
Usually, the internal hard drive is the statup/boot drive for a Mac. It not only loads the operating system but also is responsible for storing data. Therefore, it is frustrating if your Mac doesn't recognize the internal hard drive and you can't access the data on this drive. What's worse, when you want to recover lost data, you find that you don't have any data backup. Luckily, according to your situation, this article will provide 4 feasible solutions for you to fix Mac not recognizing the internal hard drive.
Scenario 1: The internal hard drive can be recognized by Disk Utility
If your Mac doesn't recognize the internal hard drive, you can check if Disk Utility under Recovery Mode is able to recognize it. This really matters because if you can see the drive but the internal hard drive is not mounted in Disk Utility, your internal hard drive has no hardware problem and you can try the following solutions to fix your issue.
Solution 1: Repair with First Aid in Disk Utility
The issue that Mac doesn't recognize the internal hard drive could be fixed with First Aid under Recovery Mode. macOS Recovery is part of the built-in recovery system of your Mac, from which you can start up and use its utilities to repair certain logical errors of the internal hard drive.
Step 1: Restart your Mac and immediately press and hold Command + R keys to get into macOS Recovery mode, then release the keys when you see the Apple logo.
Step 2: Select Disk Utility in macOS/Mac OS X Utilities and click 'Continue'.
Step 3: Select the internal hard drive and run First Aid to check and repair errors in this drive.
Solution 2: Try to boot in Safe Mode
Booting in Safe Mode will check the errors in the directory of your internal hard drive. To boot in Safe Mode, you need to restart the Mac and hold 'Shift' immediately, and release it until you see the login window. When you see a 'Safe Boot' message on the startup window, you can restart the Mac and try to recover data from this internal hard drive.
Solution 3: Recover lost data and erase the unrecognizable internal hard drive
If the internal hard drive is not recognized by your Mac still, then the file system of this internal hard drive could have corrupted. Is there any other way that you can access the data on this unrecognizable internal hard disk? Of course. You can recover lost data from this unrecognizable internal hard disk with Mac data recovery software like iBoysoft Data Recovery for Mac. Then, you can reformat this internal hard drive so that you can use this drive again.
iBoysoft Data Recovery for Mac is professional Mac data recovery software. It can not only recover lost data from a Mac that is unbootable, but also recover documents, photos, emails, music, etc. from formatted/unmountable/inaccessible external drives. This software supports recovering data from encrypted APFS, APFS, HFS+, exFAT, FAT32 drives on macOS Catalina/Mojave/High Sierra/Sierra and OS X 10.11/10.10/10.9/10.8/10.7.
Method 1: If you have only one Mac computer
If you have only one Mac computer, please directly run iBoysoft Data Recovery for Mac in macOS Recovery mode and recover lost data from the unbootable Mac computer. This method is greatly recommended because it is easier and more effective.
Method 2: If you have two Mac computers
Step 1: Download iBoysoft Data Recovery for Mac on another Mac, install and launch it.
Step 2: Click iBoysoft Data Recovery at the upper left corner of Mac menu bar and select 'Create Boot Drive'.
Step 3: Insert a USB drive into the healthy Mac computer.
Step 4: Follow the wizard to create a bootable recovery USB drive.
Step 5: After you have completed creating boot drive, insert this bootable USB drive into the failed Mac and press the Power button and Option key (⌥) to start the MacBook up.
Step 6: Select iBoysoft Data Recovery for Mac from the boot options.
Note: If you're running macOS Mojave or earlier, iBoysoft Data Recovery for Mac will launch immediately when your Mac boots up. But, if your Mac is running macOS Catalina, you need two additional steps to launch this program.
span>Step 7: Wait for your Mac to boot up, open 'Terminal' application from 'Utilities' drop-down menu.
Step 8: Run the following command:
Step 9:Follow the wizard to recover lost data from the internal hard drive.
Step 10: Restart the Mac, press and hold Command + R keys immediately to get into macOS Recovery mode.
Step 11: Select Disk Utility in the Utilities and click 'Continue'.
Step 12: Select the internal hard drive and click 'Erase' to reformat this drive.
Step 13: Return to macOS/Mac OS X Utilities in macOS Recovery mode and select 'Reinstall macOS'.
After reinstalling the operating system, this internal hard drive could be showing up again.
Scenario 2: The internal hard drive cannot be recognized by Disk Utility
However, if your Mac can't recognize the internal hard drive, this internal hard drive might have some hardware problems. You can either send it to a local repair store, which could be costly, or say goodbye to this drive and buy a new one.
'My 1TB WD external hard drive is not working on my Windows 10 PC and I can do nothing to the drive since it fails to show up in This PC.
I've changed the USB port but it still not working.
I don't know what reasons have made the drive not responding, and neither I know any solutions. I've saved quite a lot of important files inside the drive. If you have any methods to fix my issue and make the WD external hard drive work again, please help me. Thank you.'
Though it's no longer a new problem that external hard drive fails to work or suddenly fail to show up in PC. But it's still a tough issue for ordinary users when their external hard drive, USB or SD card etc devices suddenly become unrecognized, not working or responding in PC. Here below, you'll find 1 quick fix and 4 methods to fix WD external hard drive not working issue. If your external hard drive or storage devices are having this issue, relax and just follow to get your problem fixed right here now.
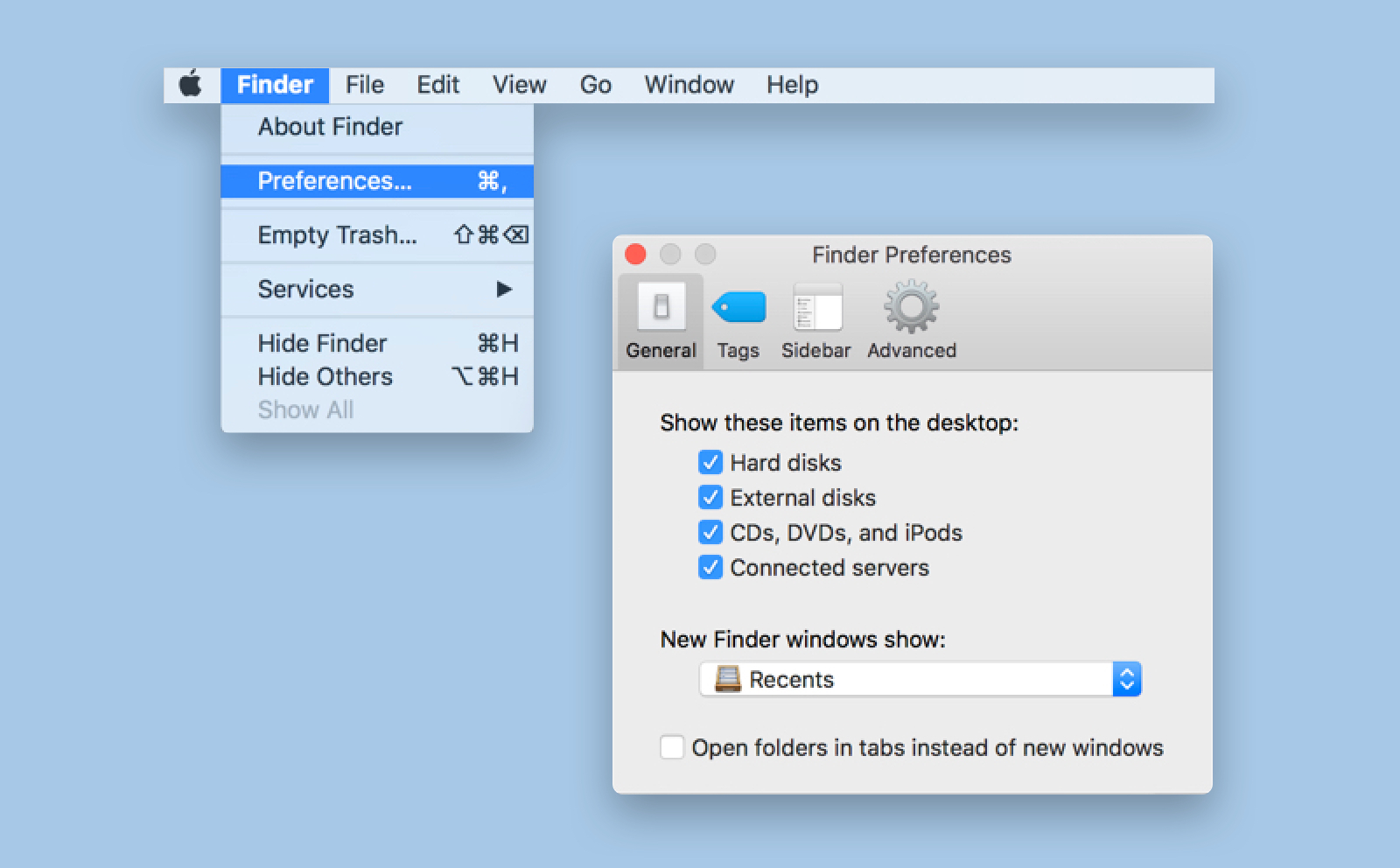
Quick fix WD external hard drive not showing up/unrecognized/responding error
1. Click Start > Type: devmgmt.msc in the Search box and hit Enter.
2. Open Device Manager > Expand Universal Serial Bus controllers.
3. Right-click on the USB Root Hub > Select Properties.
4. Go to Power Management and uncheck Allow the computer to turn off this device to save power.
After this, reboot PC and reconnect WD external hard drive to your PC, then you'll be able to use the drive again.
If this quick fix doesn't work, relax and just follow below-offered methods to repair not working WD external hard drive or devices now.
Fix WD external hard drive not recognized error
Here you have two methods to follow and fix WD external hard drive not recognized or undetectable error in Windows 10/8/7:
Method 1. Reboot PC into Safe Mode to make WD external hard drive recognizable
- Go to Setting > Update & security.
- Tab on Recovery > Advanced Startup > Restart now.
- PC will automatically boot into another Startup Settings screen.
- Press F4 to initiate PC reboot into Safe Mode.
- Then check whether the WD external hard disk can be detected or not.
Method 2. Change drive letter to make unrecognized WD external hard drive detectable
The other way is to change the drive letter with Disk Management tool so to make unrecognized or undetectable WD external hard drive to show up in PC:
- Right-click on This PC/My Computer > Select Manage.
- Go Disk Management > Find your external hard drive and right click it by choosing Change Drive Letter and Path...
- Assign the drive with a new letter that doesn't exist in your PC and mark the Partition as Active.
- Click OK.
- Restart PC and your External hard drive will show up and work again.
Fix WD external hard drive not working/responding issue
When WD external hard drive, USB or other brands of storage devices are not working or not responding to any operations in your PC, don't worry. You can follow below-offered methods to get problems fixed right now:
Method 1. Update WD external hard drive driver to make it work
1. Click on Start > Type: devmgmt.msc in Search to open Device Manager by hitting Enter.
2. Expand Universal Serial Bus controllers > Right-click every USB device found there and select Uninstall.
3. Then check out whether any devices show up as unrecognized or not:
Doest See My New Hard Drive Mac Os Download
- If WD external hard drive shows unrecognized, go to drivers tab and delete/uninstall the driver; Then check out whether the external hard drive shows up in My Computer/My PC or not.
- If it doesn't show up, reboot or restart PC;
- If it shows up but disappears later, repeat above steps and go to Disk Management, change the drive letter of your WD external hard drive and reconnect it to PC to let PC detect it again.
Method 2. Repair corrupted system files/bad sectors on not working WD external hard drive
Corrupted system files or bad sectors on WD external hard drive or other storage devices would block your device from working or responding in Windows PC.
Professional partition manager software from EaseUS will repair bad sectors and fix corrupted system files to make your WD external hard drive work again. Free download, install it and follow below guide steps to fix bad sectors and corrupted system files on your drive now:
Mac Os Hard Drive Space
Step 1: Open EaseUS Partition Master on your computer. Then locate the disk, right-click the partition you want to check, and choose 'Check File System'.
Step 2: In the Check File System window, keep the 'Try to fix errors if found' option selected and click 'Start'.
Step 3: The software will begin checking your partition file system on your disk. When it has completed, click 'Finish'.
Mac Os Hard Drive Format
Extra Tip: WD external hard drive recovery
Find Hard Drive On Mac
After fixing not working external hard drive on your Windows PC, you may continue using it for storing fancy data again.
But if you lost files or valuable data on the drive, don't worry. Professional WD external hard drive recovery solution offered by EaseUS hard drive recovery software is what you exactly need. It will simply restore lost files from WD external hard drive within 3 simple steps on Windows 10/8/7 etc PC.
If you lost files after fixing WD external hard drive not working issue or cannot access saved data in your storage devices, just free download EaseUS hard drive recovery software and let it help now.