Installing the Mac operating system on an external drive is the safest way to get a good look at a new OS without changing anything on your Mac. It'll leave your current configuration intact. Jul 04, 2017 Can I boot windows from an external SSD on MacOs 10.12.4? Thread starter jan.millan; Start date Apr 21, 2017; Status Not open for further replies. Joined Mar 7, 2009 Messages 28 Reaction score 0 Points 0 Location San Juan, Puerto Rico Your Mac's Specs 15'MBP touchbar 2.9 GHz, 16GB, Radeon Pro 460 Apr 21, 2017. Up to1%cash back Traditional hard disks are the most common options of external drives for Mac, but you can also use them as laptop internal hard drives. You can get an Apple external hard drive in any size ranging from about 60GB to 20TB, depending on your needs. When considering external storage for Mac, factor in cloud capacities. Dec 06, 2019 iBoysoft Data Recovery for Mac is a free external hard drive data recovery tool that enables you to recover lost data from external drives, especially when a hard drive is unmounted, formatted, inaccessible, unreadable, or corrupted. It's fully compatible with macOS Catalina 10.15/Mojave 10.14/High Sierra 10.13/10.12 and Mac OS X 10.11/10.10/10. Mac OS X 10.12 Sierra and InDesign CS6 - LOCKED DcnGraham. Sep 22, 2016. Copy link to clipboard. Do a complete backup. I would use an external drive (these days quite inexpensive). Erase your hard disk. Do a clean install of 10.10. It's easiest if you have already downloaded Yosemite before. Jan 13, 2020 These external hard drives for Mac can work on most of the Mac OS X version including OS X 10.11, 10.12 Sierra and earlier Yosemite and 10.9 Mavericks. These portable external hard drives are fully compatible for PCs (Windows, Linux Operating Systems) too. INSTALLING MACOS SIERRA 10.12.6 on External USB Disk If everything is good, you will see the installation window. Proceed to next step by pressing forward arrow button,. Next, click on Utilities to open Disk Utility. Then choose the External Hard drive or SSD drive where you want the Mac.
We are really sorry that M4VGear doen't support macOS High Sierra or above now. Our developers are working hard to fix this problem and it needs to take some time. We would post the latest news about our pragram on our Facebook once we find solutions to fix the issue. Currently, if you only have a Mac computer with macOS High Sierra or above and couldn't find a Windows computer to use our Windows version, you can still try to install and run Mac OS X 10.12 or 10.11 on an external hard drive to make M4VGear work under old version of Mac OSX.
In the following guide, we would show you how to install and run MacOS X 10.12 from an external hard drive as an example.
What You’ll Need:
- An external storage device with a minimum capacity of at least 16 GB;
- A copy of the macOS Sierra installer.
- Download the latest version of iTunes to the external hard drive;
- Downlad and install M4VGear for Mac for converting iTunes videos.
It's worth noting that you should download the macOS Sierra installer in the App Store under “Previous buys“ or 'previous bought'. Make sure you click “Download” and let it save to your Mac’s hard drive.
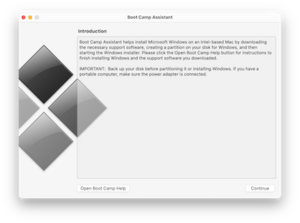
Important Tips: If you download and install macOS Sierra through other sources, your Mac might pop out a message that 'Downloading macOS Sierra the way in your Link is Not possible when your have High Sierra installed (because the file System)'. Under “Previous buys“ or 'previous bought' is a working Link where the Download is working ... You can check and install it in parallels successfully.
Step 1: Format External Hard Disk
In order for your external device to function as a startup disk, it must be formatted as Mac OS Extended and employ a GUID partition map. To check what format your drive is using (and change it), you’ll need to launch your Mac’s Disk Utility. Disk Utility can be found in the Applications > Utilities folder or by searching for it using Spotlight.
Once Disk Utility is running, click on your external device in the left-hand pane and check the partition map. In our case, our drive is partitioned using Master Boot Record rather than GUID. So, we definitely need to format it.
WARNING: Before proceeding, understand that formatting will obviously erase everything on your device. If there is anything you want to save, make sure you back it up first!
First, unmount the device.
Once the drive is unmounted, select the full disk in the left sidebar (labeled “UFD 3.0 Silicon” here)—not the sub-disk(s) under it (labeled “Untitled” here)—and click “Erase” in the top row of buttons.
From the resulting dialog, format your device as “Mac OS Extended (Journaled)” and use the scheme “GUID Partition Map”. You can also give your device an appropriate name, if you want. Then click “Erase”.
When the operation is complete, you will see the following message. Click “Done” to continue.
Step 2: Install macOS Sierra
When macOS Sierra is downloaded, it is saved in your Applications folder. Double-click the installer to begin.
Click “Continue” to proceed.
“Agree” to the software license agreement.
On the next screen, click “Show All Disks”.
Choose your newly formatted external device and click “Install”.
Enter your system password and hit Enter.
macOS Sierra will now begin installing on your external device. Feel free to grab a cup of coffee or take a shower, because it will take a few minutes.
Before macOS can complete installation, your computer will need to restart. Make sure you save any work and then click “Close Other Applications” to continue.
Once your Mac restarts, it will take about 15 more minutes to finish, and will then boot automatically from the new device.
You will then need to go through the usual macOS setup, including enabling Siri, setting up your time zone, and adding your user account.
Once you’re done with all that, you’ll have a brand new installation of macOS Sierra on your external device.
Make sure you don’t remove or eject your external device while you’re using it, since macOS will periodically need to access it.
How to Boot From Your External macOS Installation?
So let’s say you start having trouble with your internal drive, and want to troubleshoot it. Or maybe you want to use your portable macOS installation on another compatible Mac.
To boot from your external Sierra drive, plug it into the Mac in question, press the power button, and hold the “Option key until the recovery disk screen appears. From there, you can select your external drive and click the arrow to boot into it for that session.
You’ll boot into your macOS Sierra installation where you can use it as normal. The next time you restart that Mac, it will boot to main, internal hard drive as normal. (Or you can hold Option and boot to the external drive again, if needed.)
Now, you can install iTunes and M4VGear on your external hard drive and then smoothly convert iTunes videos as before.
Summary: This post introduces 5 solutions you can try when you are unable to mount an external hard drive on your Mac. Also, to avoid further data loss, you can use iBoysoft Data Recovery for Mac to recover lost data from this unmountable external drive first.
- Table of contents
- 1. Why you can't mount your external hard drive on Mac?
- 2. How to fix when external disks won't mount on Mac?
- 3. Conclusion
After you connect an external hard drive to your Mac, if everything is working fine, the operating system will automatically recognize, read, and mount your external drive, as well as show it in the Finder and on the desktop. However, if your disk gives up the ghost just like the users below, the external disk will not be showing up as normal. And if you check it in the Disk Utility, you will find your drive unmounted there.
'I was able to use my 3 TB external hard disk drive to backup my data last week. But now it doesn't mount after I migrate from Mojave to macOS Catalina. I dug around and tried a lot of stuff but still can't mount this external hard drive on my Mac. Can someone explain how to get this drive mounted so I don't lose the data?'
Why an external drive is not mounting on Mac?
There are numerous reasons for the external hard drive not mounting issue. The following are a few of the most common ones:
Hardware and connectivity issue
Most of the time, you can't mount your external drive on a Mac just because the connectivity is not in proper condition. This issue may be affected by a loose fitting, a broken USB cable, the wear on USB ports, etc. Sometimes, such connectivity issues could make your external drives keep disconnecting, or much worse, it would make your external hard drive unmountable eventually. After all, it is essential to have a firm and tight connection.
Corrupted disk
Another possible reason for an unmounted disk may come from the problematic hard drive itself. Wonder how could it be? Well, it is possible that you're unable to mount a drive just because it is corrupted and unrecognizable by macOS. You can recall if your external drive has experienced one of these things: an unsafe removal when you are transferring files, an improper ejection, a sudden power outage, or even a virus infection. If so, your disk might be corrupted and it should be the culprit that you are unable to mount your external drive probably.
Incorrect formatting of the disk
In some cases, an unsupported file system will make your external drive unmountable. It is reasonable because if your Mac can't even read your disk's file system, how can you mount and access this hard drive on your Mac? This factor may not be as possible as the other causes, but it does happen.
Unable to mount external hard drives on Mac, how to fix?
Even though the reasons for a not mounting disk are different from case to case, certainly there are some things you can do to fix this issue. The following are five effective solutions to the 'external hard drives won't mount on Mac' issue, and some of them are just basic checks.
Solution 1: Check and fix connectivity issues
The first thing you can do is to make sure that your disk is connected to your Mac properly. Here are some things you can try.
- Reconnect your external hard drive to your Mac and ensure that it fits the USB port snugly.
- Connect the external hard drive to a different USB port or a different Mac. If you are not sure if there is a problem with the USB port/hub, you can plug a working external drive in to a port/on a hub, unmount and eject it. Then plug the unmountable external hard drive into that port/hub.
- Replace the USB cable or adapter in case that it was damaged or broken.
- Connect it to a Windows PC and see if the storage device is powered on and working.
Solution 2: Check the file system of the external hard drive
Well, if you don't know exactly what file system your disk is formatted with while your external hard drive can't be mounted now, you can go to Disk Utility to have a check if it is formatted with an unsupported file system. Remember that macOS is friendly with APFS and HFS+ and is in a neutral attitude with FAT, FAT32, and exFAT. However, it is a different story if you need to access and write to NTFS file system on Mac. By default, macOS only enables NTFS drive read support but disables write support. In this case, you can download a free NTFS driver for macOS to mount this external hard drive in read and write mode.
Still unable to mount the external hard drive on Mac? Then it should be some problems with the drive itself. You can try the following solutions to troubleshoot this problem.
Wait! Have you recovered your important data from this unmountable drive?
Before you go any further to fix this unmountable hard drive, you'd better make sure you have backed up your data on this drive to avoid data loss. The reason is that when your external drive won't mount, you lose the only access to all your files on this drive. In this situation, if you have important files on the external hard drive, any operations on the drive could overwrite the original data and cause irreparable data loss.
Forget to back up before? You can also use Mac data recovery software like iBoysoft Data Recovery for Mac to recover lost data from the unmountable external hard drives.
iBoysoft Data Recovery for Mac is afree external hard drive data recovery tool that enables you to recover lost data from external drives, especially when a hard drive is unmounted, formatted, inaccessible, unreadable, or corrupted. It's fully compatible with macOS Catalina 10.15/Mojave 10.14/High Sierra 10.13/10.12 and Mac OS X 10.11/10.10/10.9/10.8/10.7. In addition to external hard drive data recovery, it also can recover lost data from internal Mac hard drives, USB flash drives, SD cards, memory cards, pen drives, etc.
Tutorial to recover lost data from unmountable external drive on Mac with iBoysoft Data Recovery for Mac
Step 1: Download and install iBoysoft Data Recovery for Mac on Mac.
To use iBoysoft Data Recovery for Mac, you need to install this software on your Mac. You can just download the installation package and install it with no fuss.
Step 2: Launch iBoysoft Data Recovery for Mac.
After successfully downloading this program on your Mac, you can drag it to your Applications folder to install it, or you can double-click its icon to launch it.
Step 3: Select the unmountable external drive and click Scan button to scan all lost data.
When the Mac data recovery software is launched, all connected storage devices will be listed in the interface. You can see the name, file system, and space allocation of your hard drives and partitions. Locate your unmounted external hard drive, select it, and click 'Scan' to scan for lost data. Two scanning modes are allowed: Quick scan and Deep scan. Quick scan mode saves time for users and is applied when data is recently deleted. Deep scan mode finds more files at the cost of more time, and it's used when file system is corrupted or partition table is lost. Anyway, this software will automatically choose the most efficient way to scan for files according to the disk condition.
Step 4: Preview the searching results, choose files you need, and click Recover to get them back.
With the preview feature, you can check whether your files on this unmountable disk are in a good condition or not. It saves time and money for users. The software will show if your file is corrupted so that you would not waste energy to recover it or pay for this data recovery product.
Step 5: Have a check to ensure you have got all lost data back.
Now you either have a copy of a data backup in hand, or have recovered your important files with iBoysoft Data Recovery for Mac. Therefore, you can go ahead to repair this unmounted external drive without worrying about data loss.
Solution 3: Repair the external hard drive with Disk Utility
When an external hard drive is not working properly, you can use the built-in disk repair tool - First Aid to check and repair disk errors.
Mac Os X 10.12 Update
Step 1: Launch Disk Utility.
Step 2: Choose the unmountable external drive on the left sidebar.
Step 3: Select First Aid in the top center and click Run.
Solution 2: Repair the external hard drive with Terminal
Sometimes, Disk Utility may not function as desired. Fortunately, you can still try to repair the corrupted external hard drive with Terminal.
Step 1: Go to Applications > Terminal
Step 2: Enter: diskutil list (This will list out the available volumes).
Step 3: Check the volume identifier from the table that appears.
Step 4: Enter:diskutil repairVolume [diskvolume identifier]. For example, if the volume identifier of an external hard drive is disk2s, you should enterdiskutil repairVolume disk2s.
Solution 3: Reformat the external hard drive
If yourexternal hard drive can't be repaired with Disk Utility and Terminal, the file system of this drive might be seriously corrupted. The only way to fix this unmountable external drive is to reformat it.
Warning: Reformatting will erase all data on the external hard drive, so please make sure you have backed up important data.
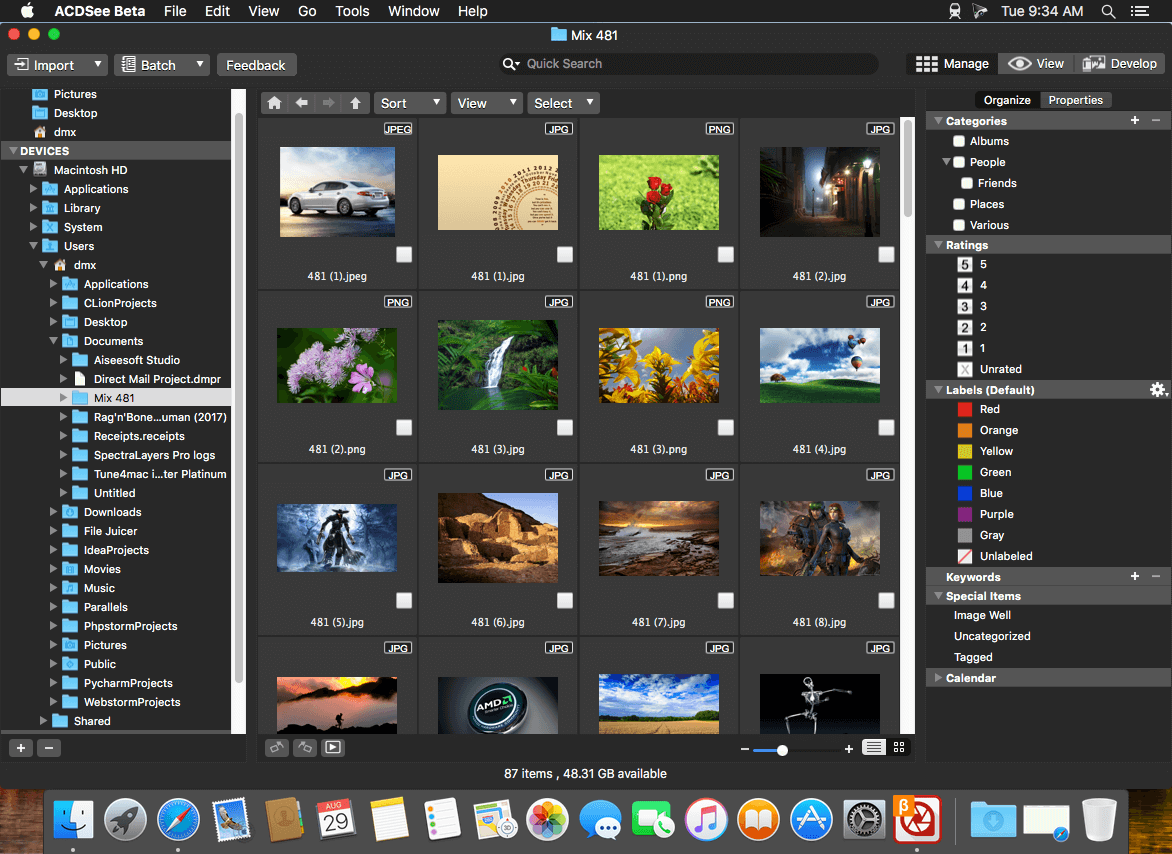
1. Launch Disk Utility from Utilities.
2. Click the icon of the unmountable external drive on the left part of the window.
3. Click the Erase function on the top of the Disk Utility window.
4. Complete the related information (name, format, scheme), then click Erase button.
Conclusion
When you can't mount an external hard drive on your Mac, you can try the 5 methods introduced in this post. But no matter which solution you are going to try, to avoid data loss, you are always advised to back up your files or recover your data from this unmountable drive first with iBoysoft Data Recovery for Mac.
But if unfortunately, none of these solutions can make your hard drive work again, or your disk is not even detected or showing up in Disk Utility, then this drive might be physically damaged. Under this situation, you should send it to a local disk repair service and see if they can help.
Mac Os X 10.12
Good luck!