A USB 3.0 8GB Flash Drive; An external hard drive or SSD with a USB 3.0 connector/enclosure (see the above picture) A Mac computer/Macbook or access to Hackintosh PC; TheEFI folder with right config.plist file; Patience (sometimes a lot) Before You Begin. Make sure the external hard drive or SSD does not contain any data as we will be. Jun 08, 2015 Learn how to install Mac OS X 10.11 El Capitan on an external drive. Before upgrading to the latest Mac OS X, it is often useful to install Mac OS X on an external hard drive for testing. Especially, if you want to get a very first view on a Mac OS X 10.11 developer preview or public beta without replacing the final release version of the operating system.
Apple is trying to get us to dongle attach 'all the things' but what happens when that philosophy doesn't jive with all of your computing needs? One such situation is when wanting to run Windows 10 natively on your Mac (in my case my Mac mini). The 'normal' method would be to use Boot Camp to repartition your internal hard drive to make room for Windows 10. However, in some instances, repartitioning may not be an option. For example due to disk size limitations. Attaching a Thunderbolt 3 connected drive is the obvious solution but Windows 10 does NOT like to be installed onto detachable devices. Here's how to force the install of Windows 10 onto your externally attached drive!
What you'll need
- Sep 12, 2019 If you still want to install Windows 10 on external USB hard drive and wouldn’t like to purchase the enterprise edition, you can try command line installation. Command line operation costs much more time, and it is a little bit complex for most users because it contains more details during the installing process.
- Mar 03, 2020 Step 1: Formatting the External Drive. To allow the external drive to function as the startup disk, you need to format it to Mac OS Extended and employ GUID partition map. Start the utility disk. You can find it under the Applications category or search it using Spotlight.
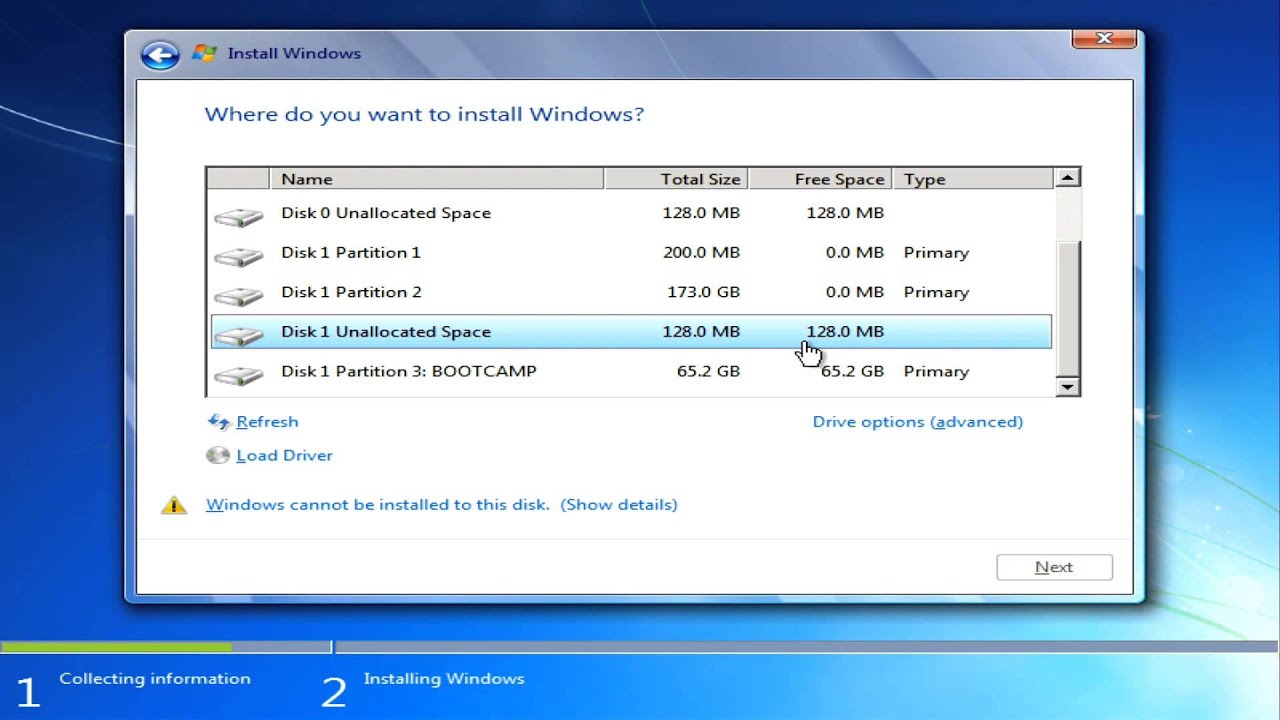
Hardware
Of course you'll need an externally connected drive. I went with a 240GB SATA SSD ($30) that I placed into Thunderbolt 3 capable external SATA enclosure ($9).
Software
First up we'll need an ISO copy of Windows 10.
- Navigate to the Windows 10 Download site.
- Select Windows 10 as the edition.
Click Confirm.
- Select the Language you want.
- Click Confirm.
- Click the 64-bit Download.
- And the download will now begin.
Next, you can download the 30 day free trial of VMware Fusion.
- Navigate to the VMware Fusion download site.
- Click Download Now.
- Allow the download to complete.
Next, we'll need to get a Windows utility called Win-to-USB. Although there is a free version, installing Windows latest 1809 October update will require use to but the non-free version ($30). You are free to use the free version for older Windows 10 ISO's suck as 1803.
- Navigate to the Win-to-USB site.
- Select Upgrade to buy a license. (or if using an older Windows 10 ISO simply click Download for the free version).
- Click Download to get the software.
Finally, we'll need the Boot Camp Windows support files.
- Start Boot Camp Assistant from Spotlight.
- From the menu bar at the top of your screen click Action.
Select Download support software.
- Choose a Download location and click Save.
The setup
The external drive
- Attach your external drive to your Mac.
- Start Disk Utility from Spotlight.
- Select your external drive.
- Click Erase.
- Rename the drive to Boot Camp.
- Ensure that the Format is Mac OS Extended (Journaled).
Ensure the Scheme is set to GUID Partition Map.
- Click Erase.
VMware Fusion
- Install the VMware Fusion software we downloaded earlier by double clicking the DMG file.
- Double click the Installer.
- Enter your Password.
- Agree to the user agreement and select *try VMware Fusion for 30 days**.
- Create a New Virtual Machine.
- Drag and drop the Windows ISO file you downloaded earlier onto the VMware Fusion Window.
Click Continue.
- Select your Windows Version to install. I use Windows 10 Home.
- Click Continue.
- Click Continue without key.
- Select More isolated.
- Click Continue.
- Click Finish.
- Click Save to allow the software to install Windows 10 in a virtual machine.
- Allow the Virtual Machine to boot into a Windows 10 desktop.
Windows 10 VM
Your Windows 10 VM should now be up and running. We will now prepare the external drive and put a basic installation of Window s10 on it.
Click the Wrench Icon to start VM Settings.
Click USB & Bluetooth.
- Check your external drive (here called Boot Camp).
Click OK.
- Right-click the Windows Icon.
Select Disk Management.
- Right-Click the Primary Partition of the attached drive.
Select Delete Volume.
- Click Yes.
- Right-Click on the new Unallocated disk partition.
Select New Simple Volume.
- Click Next.
- Click Next again.
- Again click Next.
- Change the Volume Label to Boot Camp.
- Click Next.
- Click Finish.
Next, we need to attach our Windows ISO to the Windows 10 VM.
From the menu bar select Virtual Machine > CD/DVD SATA > Choose Disk or Disk Image.
- Select the Windows 10 ISO we downloaded.
- Click Open.
- From the menu bar select Virtual Machine > CD/DVD SATA > Connect CD/DVD.
Move files into the VM
- Drag and drop the WinToUSB_Free.exe file we downloaded earlier into the Windows 10 VM window.
- Drag and drop the WindowsSupport file we downloaded from Boot Camp earlier into the Windows 10 VM window.
Install Win-to-USB in the Windows 10 VM
- Double-Click the WinToUSBFree.exe in Windows.
- Install Win-to-USB with all of the defaults in your selected language.
Next, we run Win-to-USB.
- Double-Click the desktop Icon for Win-to-USB.
- If you bought a License to install 1809 October update, click Upgrade now.
- Enter your license key and click Register.
- Restart Win-to-USB.
- Select the CD/DVD icon.
- From the drop down list select your attached Windows 10 ISO.
Select the version of Windows 10 you wish to install.
- Click Next.
- From the drop down list select your attached drive.
- Select the EFI partition (The smaller partition).
- Select the boot partition (The larger partition).
- Click Next.
- Allow the installation to complete.
- Click Exit.
Copy the WindowsSupport files from Boot Camp onto the newly updated windows partition on your externally attached drive.
- Open File Explorer.
- Navigate to the Boot Camp E
:drive. - Move the files onto the Boot Camp E
:drive.
Finally, shut down VMware Fusion.
- Select Virtual Machine > Shut Down.
Mac OS changes
Now we can set the boot order to boot from the external drive.
- Open System Preferences.
- Select Startup Disk.
- Click the Lock.
- Enter your Password.
- Select Boot Camp Windows.
- Click Restart.
Finishing up
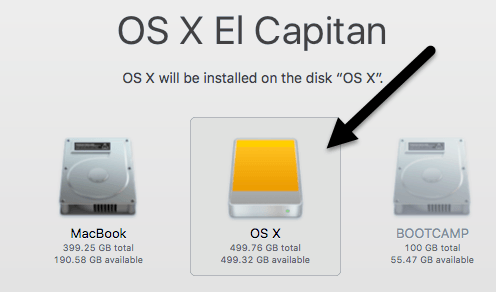
That's it! Once the machine reboots you'll be presented with a Windows 10 install sequence. Follow the prompts like you normally would and you'll be able to run Windows 10 natively on your Mac. Here are some notes to follow up on.
- Once your windows installation is complete, remember to navigate into file explorer and install the Boot Camp drivers for your machine. That will setup your network card, display, and other Apple-centric devices. This will also install the Boot Camp program to help you reboot into macOS.
- If for some reason you have troubles, power down your Mac and simply detach your external drive. You should be able to simply reboot into macOS.
- If that fails, hold Command-Option-P-R all at once and wait until you hear two chimes. Once done, you'll be able to boot back into macOS.
Final comments
Now you can run native Windows 10 and native macOS Mojave. The best of both worlds with little compromise. If you have any tips on getting this working in a better or faster way. Please let us know in the comments!
We may earn a commission for purchases using our links. Learn more.
DowncordDiscord and others are down worldwide due to issues with Cloudfare
Discord appears to be down worldwide due to some kind of outage. The team at Discord has acknowledged the issue, and promises that a fix is on the way.
Install Windows On External Drive
The installation of macOS Mojave 10.14 on an external hard drive or solid state drive (SSD) is quite simple and straightforward. Most importantly, it doesn’t damage your PC or current Windows installation if you carefully follow the instructions in this video. To assist you better, we have also added a video guide at the end. So all you have to do is follow the steps mentioned below to install the latest macOS Mojave release on any external SSD or portable hard drive.
Steps to install macOS Mojave on External Drive
Step 1: Things You Need
- A USB 3.0 8GB Flash Drive
- An external hard drive or SSD with a USB 3.0 connector/enclosure (see the above picture)
- A Mac computer/Macbook or access to Hackintosh PC
- TheEFI folder with right config.plist file
- Patience (sometimes a lot)
Before You Begin
Make sure the external hard drive or SSD does not contain any data as we will be formatting it. If it contains any data, backup it. The same goes for the USB 3.0 8GB stick.
Step 2: Prepare macOS Mojave Installer
- Open App store on a Mac or Hackintosh and download Mojave Installer (It’s Free)
- Open Disk Utility and connect the USB 3.0 8GB flash drive
- Select it and click Erase
- Enter a name, eg. MojaveInstaller and choose macOS extended Journaled. Click ‘Erase‘
- Now connect your external hard drive or enclosed M.2 or SATA SSD and click ‘Erase‘
- Enter a name, eg. Mojave HD or Mojave SSD (if using SSD). Choose APFS from the format and click ‘Erase‘
- Now close Disk utility and Open Terminal app
- Type following command assuming your USB 3.0 8GB thumb drive name is MojaveInstaller. Replace MojaveInstaller if you have given a different name to your USB stick
- After entering the command, press Enter/Return and wait for it to finish
- In the Terminal Window, type diskutil list and note down the disk no. of your USB 3.0 *GB Flash Drive and your connected external hard drive or SSD
- Then download the EFI mounter app and double-click to open it
- Enter the password and double-click the drive number that you saw in the Terminal against your Thumb drive volume
- Open Finder and click ‘EFI’ partition
- Paste this EFI folder inside the partition.
Important: The EFI folder we shared works for Dell 7560/7460 and a few other laptops powered by Sky Lake, Kaby Lake, and Coffee Lake i5 and i7 processors. However, you can always edit the EFI folder’s config.plist file according to your system hardware. To know how to edit the config.plist file as per your system hardware, visit this link - Once EFI folder with edited config.plist is pasted in the ‘EFI’ partition of your USB flash drive, eject the partition
- Make sure your external hard drive or SSD that we formatted earlier is connected to the system; Once again, double-click EFI Mounter app to run it and enter the password when prompted.
- Now choose the drive number that was shown against your external hard drive or SSD in the Terminal command that you entered in step no. 10
- Open the Finder and click EFI. Paste the EFI folder here
- Now that you have prepared the installer and installation drive, go to your PC or Laptop where you will be running macOS Mojave and connect both drives
Step 3: Installing macOS Mojave
- Turn on PC and access BIOS. Use this link and configure BIOS settings for macOS installation
- Once BIOS is configured, save the settings and restart the system. As soon as system boots, start pressing F12 key continuously to Enter the Boot option key
- Choose the Flash Drive from the option and click ‘Enter’
- On Clover screen, select Install macOS from Mojave Installer and press Enter
- Wait for the installer to load files. If system restarts, boot using verbose and report the issue with a screenshot, system details via comments down below
- Now Click ‘Install macOS’ and then agree to the terms and conditions
- Choose the external drive that we named ‘Mojave HD’ or ‘Mojave SSD’ in step no. 6 and click ‘Install’
- Wait for the installer to finish and restart the system. As soon as system restarts, start pressing the boot options key usually F12 and choose your external drive from the option and press ‘Enter’
- Let it boot and install the macOS Mojave on your external hard drive or SSD (whichever you using). At this stage, you can remove your USB 3.0 8GB Flash drive
- After installation is done, the system will reboot and again you need to press boot options key to choose your external drive as boot drive where you just installed macOS Mojave
Tip: You can set your external hard drive or SSD as default drive from BIOS settings. refer to your user manual or manufacturers website to know how to set boot priority order. You can also visit this link to know how it’s done. - Now setup your macOS Mojave OS and choose between light or dark mode
Mac Os Install Windows On External Drive Windows 10
Voila! At this stage, you have successfully installed macOS Mojave on an external drive. To boot macOS, you can either use Boot Option key or set the drive as default drive via Boot Priority order in BIOS.
Macbook Install Windows On External Drive
Watch this step-by-step Video Tutorial
Wrap Up
I hope this guide has been helpful in guiding you installation of macOS Mojave on an external hard drive or SSD. you can use Any hard drive, however, we would highly recommend you to get an SSD at least 128GB available for just 000000 and enclose it under an HDD enclosure. You can also opt for M.2 SSD which looks like a giant USB thumb drive with USB C Type port. here’s what we use. This is the best combination, small, light, and highly portable. You can buy an M.2 SSD at the same price and enclosure for Just under 10 USD using this link.
Good luck. Share your thoughts and do follow us on Facebook, Twitter and subscribe to our YouTube channel for Video guides and tutorials. We will bring more such guides and solutions for issues related to Hackintosh. happy Hackintosh!