- Map Network Drive Mac Os Sierra
- Map Drive On Mac Os Sierra Pro
- Download Mac Os Sierra
- Mac Os Sierra Dock
At the end of September, the Rocket Yard gave you the scoop on the new version of Disk Utility that is now in macOS Sierra. While we got into the details of how to verify or repair disks using Disk Utility, we didn’t cover the new partitioning tool. In this article, we’ll take a look at how to partition and erase drives using macOS Sierra’s updated Disk Utility.
Why Partition?
Partitioning a drive essentially breaks it up into distinct, named regions so that an operating system like macOS can manage information in each of those regions separately. Partitioning is usually done before installation of an operating system; in most cases, Apple and other computer manufacturers tend to leave the drive as one big partition. So why would you want to divide a drive into two or more partitions?
3) Click the Format pop-up menu and select a format for the initial partition (once again, for macOS or Mac OS X, this defaults to Mac OS Extended (Journaled)). 4) Click the Scheme pop-up menu and select from GUID Partition Map, Master Boot Record, or Apple Partition Map. The latter partition map scheme is used for compatibility with older.
I'd like to store/access stuff directly on/from my OneDrive by mounting as a network share, rather than syncing with my Mac, and therefore using up 50GB of Mac HDD space. This is possible on Windows, and I can confirm this works on my OneDrive account. On Mac, I try the equivalent, e.g.: This correctly asks for credentials: But then fails: Any. Map a network drive to Mac OS which automatically re-mounts after reconnection. Using this method will leave you an openings to reboot your Mac and keep the network drive mapped as well as network reconnections. Your Mac will automatically remounts the drive, so you will be able to find your desktop shortcut whenever you connect to network. MacOS High Sierra 10.13.5.iso - Google Drive. A new icon should appear on the desktop. That is your mapped network drive. Automatically Connect Drives at Login. Perform the steps to map a drive as listed above in the “Map a Drive” section. Open “System Preferences” from the Dock. Choose “Users & Groups“. Select the “Login Items” option.
- Separating macOS and application files from user files, which means that clones of the operating system and apps can be made separate of the documents created by the Mac.
- Creating a multi-boot setup, with different operating systems on the same computer. When using Apple’s Boot Camp environment, two partitions are set up — one for macOS, the other for Microsoft Windows. At startup, it’s possible to select which operating system is to be loaded.
- Running beta operating systems in their own boot partition. During the macOS Sierra beta, my “test machine” was partitioned with Mac OS X El Capitan on one partition and macOS Sierra beta on another.
Mar 26, 2020 Google Drive: Lets you disconnect the Google Drive folder for your Google account. Once disconnected, the files within your Mac's Google Drive folder remain on your Mac but are no longer synced with the online data in Google's cloud. You can reconnect. Dec 31, 2018 Easily Map a Network Drive on Mac. 137.6K views. Best FTP client for Mac. Get ForkLift, a smart and efficient Finder alternative. Try free A network drive, also known as a NAS (network attached storage) drive, is a storage device that connects to a home or office network instead of your computer. Some of the advantages of this are.
Launching Disk Utility
Disk Utility can be launched several different ways. First, one can go to Finder > Go > Utilities, then double-click on the Disk Utility icon. Next, there’s a keyboard shortcut to get to the Utilities folder — Command + Shift + U from the Finder. Or, since you’re running macOS Sierra, you can just click on the Siri icon and say “Launch Disk Utility”.
The partition tool is one of six buttons at the top of the Disk Utility window (see image below). If it’s not currently highlighted, it’s because Disk Utility usually shows the current Mac volume information, not the Mac disk information.
(Disk Utility, with the Partition button highlighted)As you can see above, I’ve gone ahead and clicked on the drive named “Fusion Drive” — it’s currently partitioned into one big volume called “Macintosh HD”.
The Partition Tool
With the drive (not the volume) selected, clicking on the Partition button displays this window:
The big blue circle indicates the Fusion Drive in this iMac, and there’s currently just one partition and logical volume that makes up the whole of the drive — Macintosh HD, at 2.12 TB. See that crosshatched area on the right side of the “pie chart” circle? That indicates just how much space is currently in use on the Mac — exactly half of the 2.12 TB capacity.
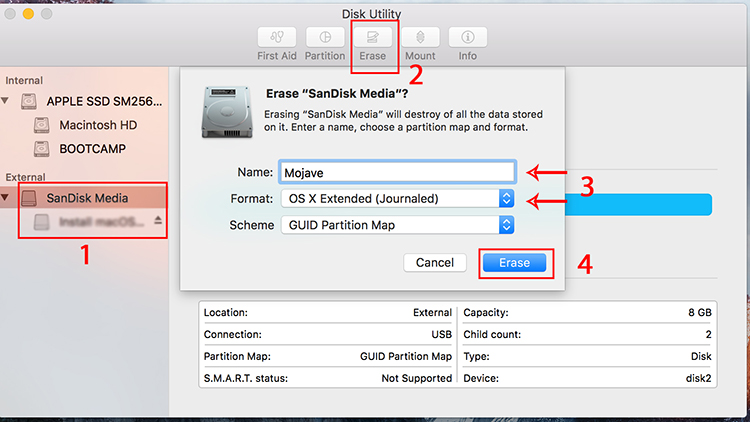
Map Network Drive Mac Os Sierra
Before we start looking at some of the ways the partition tool can be used, it’s important to know what you should not use the tool for — setting up a Boot Camp partition. That needs to be done using the Boot Camp Assistant app that is also found in the Applications > Utilities folder.
Adding a volume to a device without erasing existing data
Let’s say we want to add a partition to this iMac for the purpose of running an older version of Mac OS X. Here’s what you do:
1) Select the drive by clicking on it, then click the Partition button.
2) Click the Add button ( + ) below the “pie chart”. By default, this splits the volume into two equally-sized partitions. The first has the name “Macintosh HD” that was created when the Mac was first set up, while the other has the vague name “Untitled” (see image below).
Note that if the existing volume is less than half-full, Disk Utility creates two volumes of the same size. If the volume is more than half-full, it creates one volume large enough for the existing data and another volume with the remaining space.
3) Name the volume in the “pie chart”. Click on the Untitled portion of the “pie” and then type a new name for the partition into the Name field to the right of the “pie”.
For example, the new partition could be given the name ElCapitan. There’s also a pop-up menu for changing the format of the partition. It can be Mac OS Extended (Journaled) — the default for a Mac partition — Mac OS Extended (Journaled, Encrypted), Mac OS Extended (Case-Sensitive, Journaled), Mac OS Extended (Case-Sensitive, Journaled, Encrypted), ExFAT (Extended File Allocation Table, a Microsoft files system used for USB flash drives and SD cards), and MS-DOS (FAT).
As mentioned before, if you’re going to create a Windows Boot Camp partition, be sure to use Boot Camp Assistant. If you’re creating a partition that will contain another operating system — perhaps some flavor of Linux, for example — check with the operating system’s documentation to see what format is best.
4) Change the size of the partition if necessary. To do this, you can either grab the “dot” located between the partitions in the “pie chart” and move it left or right, or you can type a size into the size field.
Map Drive On Mac Os Sierra Pro

5) Click “Apply”. This will create the new partition in seconds. There’s a “Show Details” button that can be clicked to view the process of creating the new volume if you wish.
6) When the new volume is created, click Done.
Download Mac Os Sierra
Enlarge a volume
You can also enlarge a volume without losing the files on it. This is useful if you have multiple volumes on a device and have one that’s running out of space.
One caveat here: to enlarge a volume, the volume that comes after it on the device must be deleted; you can’t delete the last volume on a device. So this basically works if you have more than two volumes. Also remember that when any volume is deleted, any data on it is erased and lost forever — be sure to have a backup or an empty volume.
1) Select the device (drive) that has the volume you want to enlarge, then click the partition button.
2) In the pie chart, click on the volume that you want to remove (as noted, you must have at least three volumes in the current device), and then click the Remove ( – ) button.
3) Click Apply, and the volume is removed, reformatted, and the newly available free space is assigned to the previous volume.
4) Click Done.
Mac Os Sierra Dock
Erase and repartition a device
The next thing you can use Disk Utility’s partition tool for is to erase all of the volumes on a Mac or external disk drive and create new ones. This can be helpful if you wish to change the partition map of a USB, Thunderbolt or other type of storage device from Master Boot Record (for Windows Partitions formatted as MS-DOS FAT or ExFAT) to GUID Partition Map (for Intel-based Macs).
The erase and partition process destroys all data on all volumes of the device, so make sure you have a backup before proceeding.
1) Select the device (drive) that you want to erase and repartition, then click the Erase button. Note that you cannot erase the device that contains your startup volume.
2) Enter a name for the initial volume. In this example, it has been given the name “Macintosh HD”:
3) Click the Format pop-up menu and select a format for the initial partition (once again, for macOS or Mac OS X, this defaults to Mac OS Extended (Journaled)).
4) Click the Scheme pop-up menu and select from GUID Partition Map, Master Boot Record, or Apple Partition Map. The latter partition map scheme is used for compatibility with older PowerPC-based Macs.
5) Click Erase, then click Done when complete.
Note that if you just want to erase a disk on a device that is being given away or sold, you should follow the same process through step 4. Before clicking Erase, click the Security Options button to select how many times you want to overwrite the erased data, then click OK. Related article:Security First: Seven Steps to Take Before Selling, Giving Away a Mac
Writing over the data three times meets the US Department of Energy standard for erasing magnetic media, while overwriting it seven times meets the US Department of Defense 5220-22-M standard. Overwriting data for a secure erase takes some time, so be prepared to wait…sometimes for days for larger disk drives.
Be Sociable, Share This!
OWC is on-site wind turbine powered at 8 Galaxy Way, Woodstock, IL 60098 | 1-800-275-4576 | +1-815-338-8685 (International)
All Rights Reserved, Copyright 2018, OWC – Since 1988