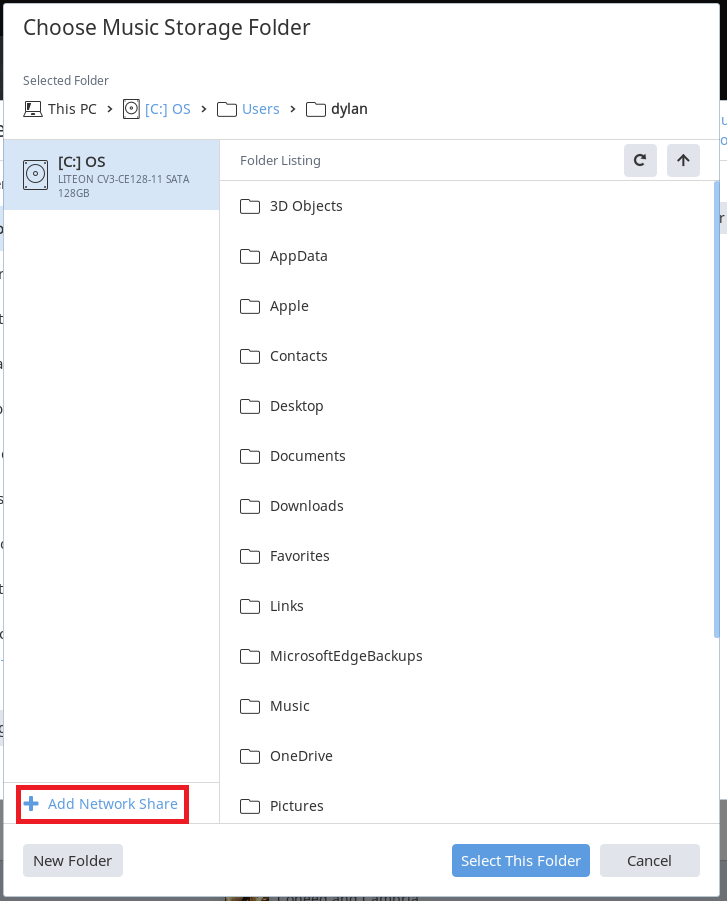
The ability to switch between different sets of network settings (locations) can be useful in circumstances such as these:
Sep 20, 2010 Map a Network Drive on a Mac. Map a network drive to Mac OS X that re-mounts after system reboot. This method allows you to reboot your Mac and have the mapped network drive / network share automatically connect and remount, appearing on the desktop of OS X or in the Finder sidebar. Once the network drive has been mapped, it will appear under your desktop as a mounted drive or under your Locations menu in any Finder window. Since mapped drives show up as mounted drives on your macOS device, you're able to disconnect from them by ejecting the drive. Mount OneDrive as a network drive in MacOS I need to mount my business OneDrive as a network drive. I read that I could easily do his with document connection, but I don't seem to have Document Connection installed, and it doesn't seem to exist anymore – at least I could not find it. Oct 16, 2017 Mac OS Catalina New 15 Oct 2017 #2. I can't see the other computers under Network, but only if I go through the serverusers process. See the following on how to map network shares from command. How to Map Network Drives From the Command Prompt in Windows. Dec 01, 2017 Click Map network drive. It's in the 'Network' section of the toolbar. A drop-down menu will appear. Make sure you click the bottom half of this icon and not the top half, as clicking the top half will open a new Network Drive window.
- You use the same type of network (such as Ethernet) at work and at home, but the settings you use at work don't allow your Mac to automatically connect to the same type of network at home.
- Your Mac connects to more than one type of network service (such as both Wi-Fi and Ethernet) at work and at home, but at work you want your Mac to try connecting to the Ethernet network first, and at home you want your Mac to try connecting to the Wi-Fi network first. In other words, you want to set a different service order for each location.
- Your Mac isn't connecting to your network and you want to quickly reset your network settings for testing purposes, without losing your current network settings.
In each of these examples, the Location feature of Network preferences can help.
How to add or remove a network location
- Choose Apple menu () > System Preferences, then click Network.
- The Location pop-up menu shows the name of your currently selected set of network settings. The default location is named Automatic. Choose Edit Locations from this menu.
- Click the Add (+) button below the list of locations, then type a name for the new location, such as Work or Home or Mobile. (To remove a location, use the Remove (–) button below the list.)
- Click Done. The Location menu should now show the name of your new location. Any changes you now make to your Wi-Fi, Ethernet, or other network settings will be saved to that location when you click Apply. The network settings in your previous location remain as you left them, so you can use the Location menu to switch back at any time.
- Click Apply to save your settings and complete the switch from the previous location to the new one. Your Mac then automatically tries to determine the correct settings for each type of network. If you need to change the settings manually, remember to click Apply again after making your changes.

How to switch between network locations
If you have more than one location, you can use either of these methods to switch between them:
- Use the Location pop-up menu in Network preferences, as described above. Remember to click Apply after choosing a location.
- Or choose Apple menu > Location from the menu bar, then choose your location from the submenu.
Mac Os Device List
How to change the network service order
Mac Os Map Network Drive Script
If you're using network locations because you want each location to prefer a different network service (such as Wi-Fi or Ethernet) when connecting, follow these steps to change the service order (also known as port priority) in each location.
- Choose Apple menu > System Preferences, then click Network.
- Use the Location menu to choose the location you want to modify.
- Click below the list of services, then choose Set Service Order.
- Drag services within the list to change their order. Your Mac will try to connect to the service at the top of the list first, then continue in descending order until a connection is successful.
Virtual private network (VPN) connections can't be reordered, because they always take priority over other connections. - Click OK, then click Apply to make the updated service order active.
How to prevent a network service from being used
By default, the location named Automatic makes all available network services (also known as ports or network interfaces) active, whether or not they are being used to connect to a network. Your Mac automatically searches these services for a network or Internet connection. For example, you might use a Wi-Fi network at home but an Ethernet network at work. Your Mac automatically detects which of these network services to use when it connects.
If you want to make sure that your Mac doesn't use a particular network service, such as Wi-Fi, you can make that service inactive in any of your network locations:
- Choose Apple menu > System Preferences, then click Network.
- Use the Location menu to choose the location you want to modify.
- Click below of the list of services, then choose Make Service Inactive.
- Click Apply.