Download Popcorn Time for Mac, Popcorn Time is the most popular free movie app, Watch movies & TV shows in full-HD, for free! Skip the downloads! Watch the best movies instantly in HD, with subtitles, for free! Available for Windows, Mac, Linux, Android and iOS.
- Aug 19, 2019 If you just want to save your movie to Mac, choose File and follow the process from the section above More (better) video editing options While iMovie is an ok video-editing app to start with, since it comes right with your Mac, there are much better options out there, which can perform more customized and advanced functions for video recording.
- Nov 19, 2018 Movies Time (Online Stream & Download) is a free movie app for Android that not only brings the latest movies to you, but also the latest TV Web series. It has a huge database of movies and TV shows that you can stream and watch whenever you want, that too for free.
- Explore the world of Mac. Check out MacBook Pro, iMac Pro, MacBook Air, iMac, and more. Visit the Apple site to learn, buy, and get support.
- Jan 04, 2011 Within about 2 hours time I had somethng that could be published. My expensive Mac was crushed by my old cheap PC with the free Movie Maker software from Microsoft, in the department Apple use to be known by - Video. My how have times changed. I spoke to customer support, they asked for details of the video files. It was noted.
QuickTime Player User Guide
You can make a movie using the built-in camera on your Mac or using your iPhone, iPad, or iPod touch.
Use the built-in camera on your Mac
In the QuickTime Player app on your Mac, choose File > New Movie Recording.
When the recording controls appear, you see a green light next to the built-in camera in your Mac.
Tip: If your Mac doesn’t have a built-in camera, you can connect an external camera.
Click the Options pop-up menu, then choose any of the following recording options:
Camera: Choose a camera if you have more than one camera available.
Microphone: Choose a microphone if you have more than one microphone available.
Quality: Choose the recording quality. Maximum-quality recordings produce uncompressed files, which can use large amounts of storage space.
Setting
Description
High
H.264 video and 44100 Hz AAC audio
Maximum
Apple ProRes 422 video and Linear PCM audio
Adjust the volume control to hear the audio you’re recording.
Click the Record button to start recording; click the Stop button when you’re done (or use the Touch Bar).
To pause recording, Option-click the Record button , then click it again to resume recording.
Choose File > Save to save and name the recording.
Use an iPhone, iPad, or iPod touch connected to your Mac
Connect your device to your Mac.
Open the QuickTime Player app on your Mac.
Choose File > New Movie Recording.
Click the Options pop-up menu, then choose any of the following recording options:
Camera: Choose your connected iPhone, iPad, or iPod touch.
Microphone: Choose a microphone (if you have more than one available).
Quality: Choose the recording quality. Maximum-quality recordings produce uncompressed files, which can use large amounts of storage space.
Setting
Description
High
H.264 video and 44100 Hz AAC audio
Maximum
H.264 video and Linear PCM audio
Adjust the volume control to hear the audio you’re recording.
Click the Record button to start recording; click the Stop button when you’re done (or use the Touch Bar).
To pause recording, Option-click the Record button ; click it again to resume recording.
Choose File > Save to save and name the recording.
Tip: If your iPhone, iPad, or iPod touch supports AirDrop, you can record a video on your device and wirelessly send it to your Mac, then open the video in QuickTime Player. See Use AirDrop on your Mac.
Play
Use the playback controls to play, pause, rewind, fast-forward, adjust volume, and take other actions. The controls appear when you move your pointer over the QuickTime Player window, and they hide when you move your pointer away.
To move quickly forward or backward through the timeline, swipe with two fingers on your trackpad, scroll with your mouse, or drag the handle in the timeline. You can also repeatedly click fast-forward or rewind to increase playback speed in increments.
To view a video in full screen, click the full-screen button or choose View > Enter Full Screen. You can also use split-screen view and stream videos to your Apple TV from QuickTime Player.
Record
QuickTime Player can record a movie from your camera, or record the screen of your iPhone, iPad, or iPod touch. It can also record audio from a microphone or record the screen of your Mac.
Record a movie
Movie recording works with your built-in camera and many external cameras. If you're using OS X Yosemite or later, you can also record the screen of any iOS device (iPhone, iPad, iPod touch) with a Lightning port and iOS 8 or later.

- Choose File > New Movie Recording.
- To change the recording settings, click the arrow next to the Record button. Then choose your camera or iOS device, microphone, and recording quality.
- To monitor audio while it's being recorded, use the volume slider.
- Click the Record button to start recording. Click it again to stop recording.
Record audio only
Audio recording works with your built-in microphone, external microphone, or other Core Audio-compliant audio device.
- Choose File > New Audio Recording.
- To change the recording settings, click the arrow next to the Record button. Then choose your microphone and recording quality.
- To monitor audio while it's being recorded, use the volume slider.
- Click the Record button to start recording. Click it again to stop recording.
Record your screen
Screen recording creates a movie of all or part of your Mac screen. For details, see How to record the screen on your Mac.
Open image sequence
QuickTime Player can create a movie from a sequence of still images. For example, you can use it to make a time-lapse or stop-motion movie from images you've already captured. Or try it with a batch of photos captured using burst mode on your iOS device.
- Make sure that your image files are named in alphanumeric order, which is the order that they will appear in your movie.
- Choose File > Open Image Sequence from the menu bar in QuickTime Player.
- Select the images to use for your movie. Use Command-A to select all images, or press and hold the Shift key or Command key when clicking to select specific images. Then click Choose Media.
- Choose a resolution, frame rate, and encoding, then click OK to create the movie.
Example: If you have 60 images and choose a frame rate of 60 frames per second, your movie will be 1 second long.
Edit

QuickTime Player offers several options for editing your movie, including trim, split, cut/copy/paste/delete, remove audio/video, and flip/rotate.
Trim
Use the trim function to remove unwanted parts of your movie.
- Choose Edit > Trim. The yellow trimming bar appears, with handles on each end.
- Drag the handles to select the part to keep. You can also take these actions:
- Click the Play button to play back the part selected.
- Move quickly through the part selected by swiping with two fingers on your trackpad, scrolling with your mouse, or dragging within the trimming bar.
- Choose View > Show Audio Track to identify quiet sections of the movie.
- Click Trim. All video and audio outside the trimming bar is removed. To undo the trim, choose Edit > Undo Trim.
Popcorn Time Movie App For Mac
Split
Use the split function to split your movie into multiple sections that can be manipulated further.
- Go to the point in the timeline where you want to make the split, then choose Edit > Split Clip.
- From here you can take several actions:
- Drag a clip before or after another clip.
- Move through a clip by swiping with two fingers on your trackpad or scrolling with your mouse. At any point in the timeline, you can choose Edit > Split Clip to split the selected clip.
- Choose View > Trim to trim the selected clip.
- Choose View > Show Audio Track to identify quiet sections of the clip.
- Select a clip and choose other editing commands from the Edit menu, such as Cut, Copy, Paste, and Delete.
- Click the Play button to play back all clips.
- Click Done. To see your clips again, choose View > Show Clips. To undo your splits, choose Edit > Undo Split Clip.
Cut, Copy, Paste, Delete
Use the Cut, Copy, Paste, and Delete commands from the Edit menu when you're editing split clips. If you're pasting a clip into another movie, you don't have to be editing clips in that movie: just go to any point in the timeline of the other movie, then paste the clip.
To quickly join movies together end to end, open the first movie, choose Edit > Add Clip to End, then select the other movie from the file dialog.
Remove audio or video
- To remove the audio track from your movie, choose Edit > Remove Audio.
- To remove the video track from your movie, choose Edit > Remove Video.
Flip, rotate
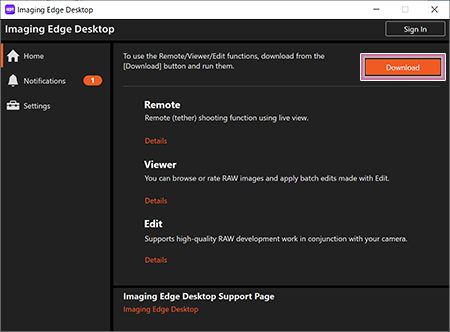
Use the flip and rotate commands from the Edit menu when you're viewing a movie or editing split clips. These commands flip or rotate the entire movie or clip.
Share
After saving your movie, you can share it by Mail, Messages, AirDrop, YouTube, and other methods:
- Open the file in QuickTime Player, then choose File > Share.
- Or open file in QuickTime Player, then click the Share button in the playback controls.
- Or Control-click the file in the Finder, then choose Share from the shortcut menu.
Learn more
Movie Time App For Pc
- For more information, open QuickTime Player and choose Help > QuickTime Player Help.