Jul 06, 2017 Make sure the flash drive is formatted for Mac OS Extended first. You should be able to right-click on the drive, select the option to encrypt it, then enter your administrator password when prompted. May 02, 2019 Connect your flash drive to one of the USB ports on your computer. Open Windows Explorer (Windows + E) then right-click your USB drive. Select Turn on BitLocker. At this point, it will ask you to add and confirm your password. FileVault is a disk encryption tool built in Mac OS X El Capitan and later version, but USB flash drive encrypted with FileVault cannot be opened by Windows. The password you choose to encrypt your USB flash drive cannot be changed once the encryption completes. Here’s another tip from Mac Kung Fu, which contains over 300 tips, tricks, hints and hacks for OS X.It’s available from Amazon as well as other bookstores, and also as an eBook for all eReaders. M3 Bitlocker Loader for Mac is a Bitlocker To Go for Mac tool which can read/write Bitlocker password protected USB flash drive and external hard drive on macOS 10.15/10.14/10.13/10.12 and Mac OS X 10.11/10.10/10.9/10.8 Operating Systems. Free Download.
- Windows 10 BitLocker program
- EaseUS free file encryption software
How do you safeguard your USB flash drive with a password? To tell the truth, there are lots of USB password tools available to meet your demands. For example, you can use official SanDisk SecureAccess utility to password protect SanDisk USB flash drives. Likewise, WD Security software is used to password protect Western Digital external hard drives. What if you prefer only free methods to encrypt, lock or password protect a flash drive along with files and folders in Windows 10? This article is worthwhile reading.
How to Password Protect Your Flash Drive with BitLocker
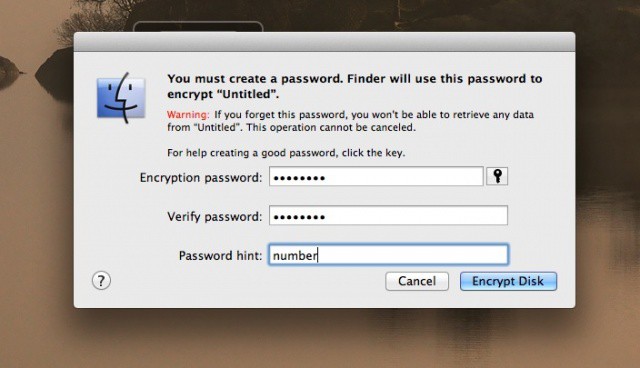
BitLocker is an encryption feature in Windows 10 Pro and Enterprise edition, which supports to encrypt local hard disks and removable drives with either a password or a smart card PIN. As long as your USB flash drive has been formatted with NTFS, FAT, FAT32 and exFAT file systems, go ahead with the following guide to put a password on the flash drive and restrict unauthorized access from others.
Step 1. Correctly connect your flash drive to a Windows 10 PC running Pro or Enterprise edition. Make sure that your flash drive appears in This PC in File Explorer and shows up as removable drive G: or other drive letters.
Step 2. Right-click on your flash drive and you'll be presented with an option called Turn on BitLocker. Click it and continue.
Step 3. On the popped up window, you can freely set a password to protect the drive now. The password should contain uppercase and lowercase letters, numbers, spaces, and symbols to make it strong. The password you've just entered is the only passage to unlock this BitLocker encrypted drive the next time. Click 'Next'.
Step 4. Now you're given a kind suggestion to backup the recovery key with three options, including 'save to your Microsoft account', 'save to a file and print the recovery key'. Choose a preferred backup way and click 'Next'.
Step 5. Decide how much of your drive to encrypt. Read the explain texts carefully to learn the difference between the two options: 'Encrypt used disk space only' and 'Encrypt entire drive'. The latter option is highly recommended. Click'Next'.
Step 6. You'll be then welcomed by two encryption modes: new encryption mode or compatible mode. Since you're trying to safeguard a flash drive, you'd better choose the compatible mode. Click Next.
Step 7. Finally, you're arriving at the last step. With some warnings carefully bared in mind, click 'Start Encrypting'. BitLocker will immediately work and encrypt your flash drive with a set password.
Step 8. If the prompt message Encryption of X: is complete, you're successfully done. You can disconnect your flash drive now.
How to Password Protect Files & Folders on Flash Drive with Software
Being different from BitLocker's way to password protect an entire flash drive, there is another free way to protect your USB flash drive contents from being exposed to other people except those who have a password. It's by using a third-party free backup software with file encryption feature on it.
Furthermore, if you're unfortunately not a Windows 10 Pro or Enterprise user, it's good to know such encryption software and make use of it for enhanced data security. All you need to do is to download EaseUS Todo Backup Free on your Windows 10 PC and take some minutes to start encrypting.
Step 1. Launch EaseUS Todo Backup. On the home menu, you can choose to go with either 'Disk/partition' or 'File'.
Disk/partition backup allows you to create a full backup image of an entire flash drive data and then encrypt.
File backup allows you to encrypt only the selected files or folders on the flash drive and then encrypt.
For full protection of the flash drive, you're suggested to choose Disk/partition backup.
Step 2. Select the disk or partition to back up. Choose a destination to store the backup image, and enter a 'Plan name' or 'Description' to the backup image so that you can easily find it when trying to unlock.
Step 3. In the lower part, click 'Backup options'. This is where you're going to encrypt the backup image with a unique password.
Step 4. To protect images with a password, click on 'Encryption option' and check Set Password box. The password adopts the AES256 algorithm, which should be less than 15 characters.
Note: keep your password confidential. If lost, data cannot be recovered. So, make sure the password is properly saved. EaseUS is unable to get encrypted images decrypted.
Step 5. After confirming the password, click 'Save'.
Step 6. Click 'Proceed' to complete the backup task, by then you'll make the encrypted backup with a password in success.
After this, you can completely delete your files off from the flash drive and leave only encrypted backup image there. Without your permission, no one could open or view your backups.

Encrypting a portable USB flash drive is a great way to protect sensitive data so as no other persons except you can open and modify the files. This guide will demonstrate how to securely encrypt a USB flash drive within macOS so that the data stored on it cannot be read nor accessed without entering a secure password.
This article will introduce two solutions to encrypt USB flash drive on macOS Catalina/Mojave/High Sierra.
Solution 1: Encrypt USB flash drive with Bitlocker on macOS Catalina/Mojave/High Sierra
Truecrypt is not secure. With GDPR (General Data Protection Regulation) now in full force, we have to make our drives being encrypted.
Up to now, Bitlocker is the most truely secure encryption solution built-in Windows. Although Microsoft has not implemented Bitlocker client for macOS, but with the help of M3 Bitlocker Loader for Mac, encrypting USB flash drive with Bitlocker can be done on macOS Catalina/Mojave/High Sierra/Sierra and Mac OS X.
If you are a cross platform user, Bitlocker is the best choice to encrypt your USB flash drive and Bitlocker encrypted USB flash drive can be easily accessed on Windows without an extra software.
Tutorial to encrypt/password protect USB flash drive with Bitlocker on macOS
Step 1: Download and install M3 Bitlocker Loader for Mac on your Mac computer.
Step 2: Insert USB flash drive (The file system must be NTFS, FAT32 or exFAT) into your Mac computer.
Step 3: Launch M3 Bitlocker Loader for Mac.
Step 4: Click 'Encrypt' button in toolbar of M3 Bitlocker Loader for Mac.
Step 5: Select USB flash drive and then click Encrypt.
Step 6: Enter the password.
Step 7: Save the recovery key.
Step 8: After Bitlocker drive encryption completes, the USB flash drive will be password protected and then we can use M3 Bitlocker Loader for Mac to read/write Bitlocker encrypted USB flash drive on macOS Catalina 10.15/Mojave 10.14/High Sierra 10.13/Sierra 10.12 and Mac OS X 10.11/10.10/10.9/10.8 Operating Systems.
Solution 2: Encrypt USB flash drive with FileVault on macOS Catalina/Mojave/High Sierra
FileVault is a disk encryption tool built in Mac OS X El Capitan and later version, but USB flash drive encrypted with FileVault cannot be opened by Windows. The password you choose to encrypt your USB flash drive cannot be changed once the encryption completes.
Tutorial to encrypt USB flash drive with FileVault
Step 1: Insert your USB flash drive into your Mac computer.
Step 2: Open the Finder and right click USB flash drive in the left sidebar.
Step 3: Select Encrypt.
Password Protect Flash Drive Files
Step 4: Enter the password and confirm a password.
Step 5: Encryption will take a few minutes; once complete, you USB flash drive will be fully protected with a password.
Mac Os X Password Recovery
Related articles: