- Ring My Phone App Mac Free
- Mac App Store
- Ring My Phone App Mac Computer
- Ring App For Mac Os
- Ring My Phone App Mac Download
All Ring Video Doorbells and Security Cameras stream live HD video and two-way audio straight to your iPhone, iPad or Mac. Ring devices also feature advanced motion detection, so you can focus on the most important areas of your home. And with a free 30-day trial of Ring Video Recording, you can save, review and share all your Ring videos at. First off, make sure Find My Phone is activated on your iOS device! Like Samsung’s Find My Phone, this feature is useless if left unactivated on the device you wish to locate. To activate Find My Phone, access the Find My Phone app directly from your phone’s main screen. From an iOS device, open the Find My Phone App. Oct 11, 2019 First of all, you need to download the Ring app suitable for your device. Simply click the link to download the Ring app for iOS devices, Mac devices, Android devices, and Windows devices. Although it should be self-explanatory, the Mac and Windows apps are primarily made for desktop computers or laptops.
- Feb 06, 2020 Open the Find My app and select the Devices tab. Choose your missing device. Scroll down to Mark As Lost and select Activate. Choose Continue, then enter your phone number if you want it to display on your missing device. If you want, you can choose to enter a custom message asking the finder of your missing device to contact you.
- Apr 16, 2019 Download ring app to connect ring doorbell and security cameras on windows 10 computer, mac, iphone, ipad, and android phone. Watch over your home with the ring.
- File Name: Ring – Always Home. App Version: 3.15.2. Update: 2019-07-19. How To Install Ring – Always Home on MAC OSX. To install Ring – Always Home 2020 For MAC, you will need to install an Android Emulator like Bluestacks or Nox App Player first.
- I can try to help with doing a complete uninstall. Sadly on a Mac, there is no operating system support for a complete uninstall and there's no easy answer. You delete the app from Applications. After that many things may be left over in various folders under /Library. /Library/Application Support /Library/Preferences /Library/LaunchAgents.
FaceTime User Guide
When you want to make or receive a phone call, you don’t have to reach for your iPhone—you can use your Mac. When someone calls you, a notification appears on your Mac and you can take the call—and even use Real-Time Text (RTT) for your phone calls, if your carrier supports it.
Note: Phone calls you make and receive on your Mac use cellular minutes—cellular charges may apply.
Make calls from apps on your Mac
In the FaceTime app on your Mac, sign in and turn on FaceTime.
Set up your iPhone and Mac for phone calls, if you haven’t done so already.
In these apps on your Mac, do one of the following:
FaceTime: Enter a phone number in the search field (you may need to press Return), then click the Audio button (or use the Touch Bar). You can also click Audio to see your past phone calls.
If you enabled RTT phone calls, you can choose to make an RTT call.
Contacts: Select a contact, move your pointer over a phone number, then click the Phone button .
If you enabled RTT phone calls, you can choose to make an RTT call.
Safari: Click a phone number on a webpage, then click Call.
Mail: Place the pointer over a phone number in an email, click the pop-up menu , then choose how you want to make the call.
Maps: Click a place of interest, click the Info button , then click Call.
Spotlight: Enter the name of a person or place in the Spotlight search field, then select the matching search result. Move the pointer over a phone number, then click the Phone button .
Calendar: Open an event, look for an underlined blue phone number in the event details, then click the number.
Reminders: Open the reminders list, then click an underlined blue phone number. Or, move the pointer over a reminder, click the Info button , look for a phone number in the notes, then click the number.
If you’re restricted to calls with only certain people, an hourglass icon appears next to those people you can’t call.
Answer calls on your Mac
On your Mac, when a notification appears in the top-right corner of the screen, do one of the following:
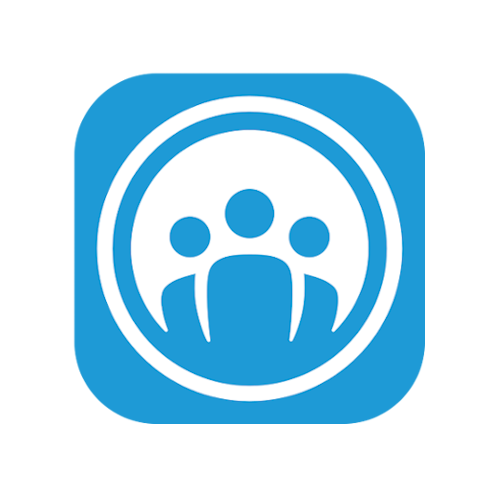
Accept an incoming call: Click Accept.
If the person calling you has enabled RTT for the call and you want to answer it that way, click RTT.
Decline a call: Click Decline.
Tip: If the call came from someone you don’t want to receive calls from, you can block the caller.
Decline a call and send a message using iMessage: Click next to Decline, choose Reply with Message, type your message, then click Send. Both you and the caller must be signed in to iMessage.
Decline a call and set a reminder to call back later: Click next to Decline, then choose how long you want to wait to receive a reminder. When the time comes, you receive a notification—click it to view the reminder, then click the link in the reminder to start the call.
If your Mac has a Touch Bar, you can use it to accept a call, decline a call, decline and send a message, or decline and set a reminder.
You can’t receive a call from someone who’s restricted by communication limits in Screen Time, but it appears as a missed call in the FaceTime window or in Notification Center.
Manage calls on your Mac
While you’re on a phone call in the FaceTime app on your Mac, there are a few additional ways to manage the call:
Ring My Phone App Mac Free
Switch to a FaceTime video call: Click Video in the notification (or use the Touch Bar).
Switch to an RTT call: Click RTT in the notification.
Note: When you switch a phone call to an RTT call, the microphone remains active—click the Mute button (or use the Touch Bar) to turn off audio for the call.
Use call waiting: If you’re on a call, and a new phone call notification appears, click Hold & Accept. Click to switch between calls.
Start a conference call when you have another call on hold: When you’re on a phone call and have another phone call on hold, click Merge.
Transfer the call to your iPhone: When your Mac is near your iPhone, tap the Handoff icon that appears in the bottom-left corner of the Lock screen of your iPhone.
Depending on how you set up Wi-Fi Calling, a green bar that says “Touch to return to call” might appear at the top of the screen on your iPhone when you unlock it. See the Apple Support article System requirements for Continuity on Mac, iPhone, iPad, iPod touch, and Apple Watch.
Control the volume: Mute or change the volume for the call.
Tip: If you’re on a call and need to respond to prompts in an automated phone system, click the phone call notification in the top-right corner of your screen and use the numbers on your keyboard to respond.
The Find My app combines Find My iPhone and Find My Friends into a single app on iOS 13 or later, iPadOS, and macOS Catalina. If you need help finding it, use Search on your iPhone, iPad, or iPod touch or use Spotlight on your Mac.
If you have iOS 12 or earlier or macOS Mojave or earlier, set up and use Find My iPhone on your device. And learn how Find My iPhone works on iCloud.com.
What you need
- Update your iPhone, iPad, or iPod touch to iOS 13 or later or iPadOS.
- Update your Apple Watch to the latest watchOS.
- Update your Mac to the latest macOS.
- Turn on Location Services and Find My [device].
Find a missing device
If you turn on Find My [device] before your device goes missing, you can use Find My to get it back, even if your device is hidden under a chair cushion, in another room, or somewhere across town. If Offline Finding is on, you can also find a device that's not connected to a network.
See it on the map
- Open the Find My app.
- Choose the Devices tab.
- Select the device to see its location on the map. If you belong to a Family Sharing group, you can see the devices in your group.
Play a sound
- Open the Find My app.
- Choose the Devices tab.
- Select your missing device, then choose Play Sound. If your device is offline, it won't play a sound until it connects to a network.
Get directions
- Open the Find My app.
- Choose the Devices tab.
- Select your missing device, then choose Directions to open its location in Maps.
If you don't have access to an iPhone, iPad, or iPod touch with Find My, you can locate a missing device from iCloud.com.
Mark your device as lost
Keep your information secure even if your device is missing. Use Mark As Lost to remotely lock your missing device with a passcode, display a custom message with your phone number on the Lock screen, and keep track of your device's location.
Mark As Lost can be used for iPhone, iPad, iPod touch, Apple Watch, and Mac.
Use Mark As Lost
- Open the Find My app and select the Devices tab.
- Choose your missing device.
- Scroll down to Mark As Lost and select Activate.
- Choose Continue, then enter your phone number if you want it to display on your missing device.
- Select Next. If you want, you can choose to enter a custom message asking the finder of your missing device to contact you.
- Select Activate.
Learn more about how to lock your Mac.
If you activate Mark As Lost
The missing device is remotely locked. If you have Apple Pay set up on the device, it is disabled. A confirmation email is sent to the primary email address associated with your Apple ID. When you recover your device, you will need to unlock it with your passcode.
Remotely erase a device
Mac App Store
To prevent anyone else from accessing the data on your missing device, you can erase it remotely. When you erase your device, all of your information (including credit, debit, or prepaid cards for Apple Pay) is deleted from the device, and you won't be able to find it using Find My:
- Open the Find My app and tab the Devices tab.
- Select the device you want to remotely erase.
- Scroll down and choose Erase This Device.
- Select Erase This [device].
After you erase a device, you can't track it. If you remove the device from your account after you erase it, Activation Lock will be turned off. This allows another person to turn on and use your device.
Find a missing device from iCloud.com

When you log in to iCloud.com with the Apple ID that you used to sign in on the missing device, you can use Find My iPhone to locate the device, have it play a sound, mark it as lost, or erase it remotely.
Ring My Phone App Mac Computer
If a friend's device is missing
Ring App For Mac Os
You can help a friend find their device if it's missing and has Find My [device] turned on:
Ring My Phone App Mac Download
- Open the Find My app.
- Choose the Me tab.
- Select Help a Friend.
- Have your friend sign in to iCloud with the Apple ID they're signed in with on their missing device.