Sep 06, 2019 In this article, we’ve given detailed instructions for each method. So, it doesn’t matter if you want a clean slate on a second-hand MacBook or if you replaced the drive in your age-old machine, we’ve got you covered.Simply follow the instructions below to install the latest compatible version of macOS or OS X on your new hard drive.
Install Mac Os From Flash Drive

How to Download the macOS Catalina Installer: The installer is available from Apple as a developer’s beta or a public beta, or in its final released form from the Mac App Store (macOS High Sierra and earlier) or the Software Update preference pane (macOS Mojave and later). The installer is downloaded and installed in the /Applications folder. It usually automatically starts up after the. Sep 29, 2015 From what you describe it sounds like you are trying to install Lion on your newly installed HDD replacement but its not showing as a disk when you try to actually install Mac OS X. That indicates to me that the drive has not yet been formatted as Mac OS Extended Journaled, so it is not ready for Lion to install. Apr 11, 2013 Step 2: Erase the hard drive. If you plan to install Snow Leopard (Mac OS X 10.6), or any previous system, insert the appropriate Mac OS X install disc and restart the computer. Hold down the ‘c’ key as soon as you hear the chime, then let go when you see the Apple logo. May 07, 2018 Here's a complete tutorial on how to do a clean install of the latest version of macOS High Sierra on your Mac without a USB drive. Planning to Sell Your Mac or Just Want to Make Things Brand New.
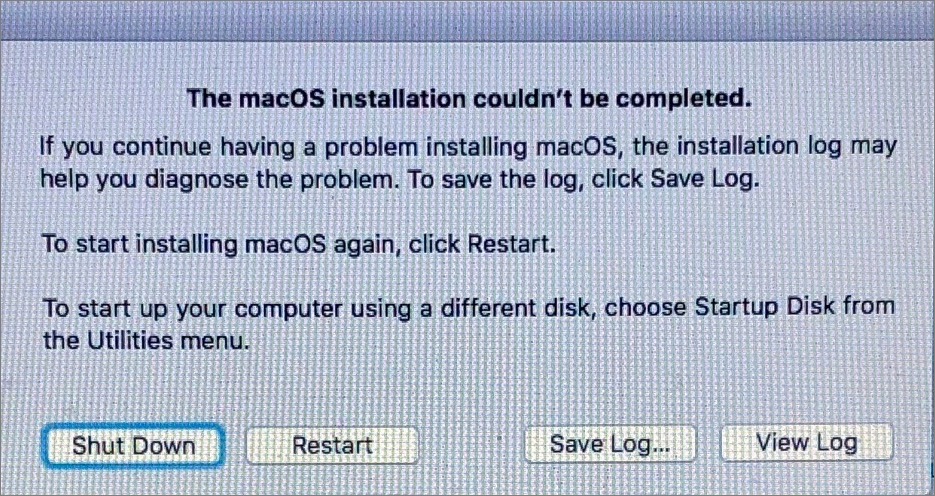
Hi there mlr99,
From what you describe it sounds like you are trying to install Lion on your newly installed HDD replacement but its not showing as a disk when you try to actually install Mac OS X. That indicates to me that the drive has not yet been formatted as Mac OS Extended Journaled, so it is not ready for Lion to install onto it. This section of the following article will help you get that drive erased and formatted properly so you can continue with the installation:

- Before you begin, make sure your Mac is connected to the Internet.
- Restart your Mac. Immediately hold down the Command (⌘) and R keys after you hear the startup sound to start up in OS X Recovery.
- When the Recovery window appears, select Disk Utility then click Continue.
- Select the indented volume name of your startup disk from the left side of the Disk Utility window, then click the Erase tab.
- If you want to securely erase the drive, click Security Options. Select an erase method, then click OK.
- From the Format pop-up menu, select Mac OS Extended (Journaled). Type a name for your disk, then click Erase.
- After the drive is erased, close the Disk Utility window.
- If you’re not connected to the Internet, choose a network from the Wi-Fi menu.
- Select the option to Reinstall OS X.
- Click Continue and follow the onscreen instructions to reinstall OS X.
Installing Mac Os On Hdd
Mac Os 9 Install
Thank you for using Apple Support Communities.