- This doesn't make sense to me. In my mental model of FileVault 2, a tiny decryption program stored on the hard drive is loaded during the boot process. This program asks the user for the key and uses it to begin decrypting the drive and start the OS. If you were to reinstall the OS, it would overwrite the decryption program and boot normally.
- Apple released the new Mac OS X 10.10 Yosemite in the Mac App Store for everyone to download and install for free on October 16th, 2014, but downloading a 5+ GB file for each of your computers will take some serious time. The best thing to do is download it once and create a bootable install USB drive from the file for all of your Macs.
- Dec 09, 2013 I don't have the exact wording in front of me but the hard drive shows in Disk Utility as 'Unformatted'. This drive is FileVault2 encrypted. I have the FileVault2 password of course-this is my wife's laptop-but I can't determine how to unlock the encryption because OS X no longer recognizes that the drive has a partition.
FileVault 1 did slow things down noticeably, but with FileVault version 2 (Introduced in OS X 10.7 (Lion)) running on an SSD there is no noticeable decrease in reading or writing files. I have this enabled on a 15' MacBook Pro Retina and a 2012 11' MacBook Air. Dec 01, 2016 This tutorial will help you create a bootable USB flash drive for your Mac on a Windows computer. In order for this to work you should have a USB flash drive. The one I used in my tutorial was. May 30, 2020 Given model and size of drive I am going to assume this is a mechanical drive and not an SSD. Also assuming the drive is fully encrypted and not still in the process, go to recovery, then terminal and first do 'diskutil cs list' and get the UUID for the encrypted Macintosh HD volume and copy it.
Mac Filevault Recovery Key
This article will help you create a Mac OS X or macOS recovery USB drive to use in case of disaster or no boot from internal hard drive. Every Mac running OS X Lion and later has a small (650MB) hidden recovery partition called Recovery HD located on your Mac’s internal hard drive which is reserved for common utilities such as Time Machine Backup,Terminal utility, Disk Utility, Hardware.
Turn on and set up FileVault
FileVault 2 is available in OS X Lion or later. When FileVault is turned on, your Mac always requires that you log in with your account password.
Mac Os X Filevault Usb Drivers
- Choose Apple menu () > System Preferences, then click Security & Privacy.
- Click the FileVault tab.
- Click , then enter an administrator name and password.
- Click Turn On FileVault.
If other users have accounts on your Mac, you might see a message that each user must type in their password before they will be able to unlock the disk. For each user, click the Enable User button and enter the user's password. User accounts that you add after turning on FileVault are automatically enabled.
Choose how you want to be able to unlock your disk and reset your password, in case you ever forget your password:
- If you're using OS X Yosemite or later, you can choose to use your iCloud account to unlock your disk and reset your password.*
- If you're using OS X Mavericks, you can choose to store a FileVault recovery key with Apple by providing the questions and answers to three security questions. Choose answers that you're sure to remember.*
- If you don't want to use iCloud FileVault recovery, you can create a local recovery key. Keep the letters and numbers of the key somewhere safe—other than on your encrypted startup disk.
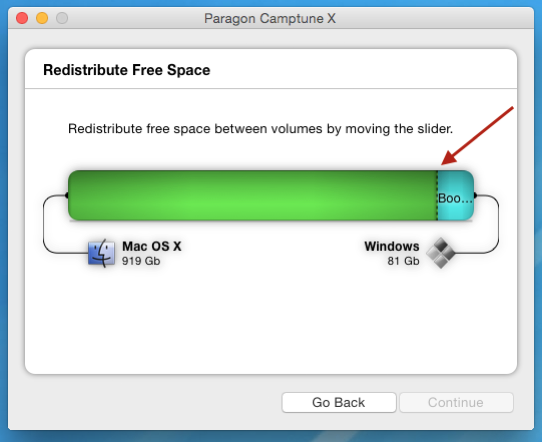
If you lose both your account password and your FileVault recovery key, you won't be able to log in to your Mac or access the data on your startup disk.
Encryption occurs in the background as you use your Mac, and only while your Mac is awake and plugged in to AC power. You can check progress in the FileVault section of Security & Privacy preferences. Any new files that you create are automatically encrypted as they are saved to your startup disk.
When FileVault setup is complete and you restart your Mac, you will use your account password to unlock your disk and allow your Mac to finish starting up. FileVault requires that you log in every time your Mac starts up, and no account is permitted to log in automatically.
Reset your password or change your FileVault recovery key
If you forget your account password or it doesn't work, you might be able to reset your password.
If you want to change the recovery key used to encrypt your startup disk, turn off FileVault in Security & Privacy preferences. You can then turn it on again to generate a new key and disable all older keys.
Turn off FileVault
If you no longer want to encrypt your startup disk, you can turn off FileVault:
- Choose Apple menu > System Preferences, then click Security & Privacy.
- Click the FileVault tab.
- Click , then enter an administrator name and password.
- Click Turn Off FileVault.
Decryption occurs in the background as you use your Mac, and only while your Mac is awake and plugged in to AC power. You can check progress in the FileVault section of Security & Privacy preferences.
Learn more
- Learn how to create and deploy a FileVault recovery key for Mac computers in your company, school, or other institution.
- If you're using FileVault in Mac OS X Snow Leopard, you can upgrade to FileVault 2 by upgrading to OS X Lion or later. After upgrading OS X, open FileVault preferences and follow the onscreen instructions to upgrade FileVault.
- RAID partitions or non-standard Boot Camp partitions on the startup drive might prevent OS X from installing a local Recovery System. Without a Recovery System, FileVault won't encrypt your startup drive. Learn more.
* If you store your recovery key with Apple or your iCloud account, there's no guarantee that Apple will be able to give you the key if you lose or forget it. Not all languages and regions are serviced by AppleCare or iCloud, and not all AppleCare-serviced regions offer support in every language. If you set up your Mac for a language that AppleCare doesn't support, then turn on FileVault and store your key with Apple (OS X Mavericks only), your security questions and answers could be in a language that AppleCare doesn't support.
Somebody asked me about whether I encrypt any of my external drives. The answer is yes – Mac OS X 10.7 Lion added the ability with FileVault 2 to encrypt an entire hard drive with XTS-AES 128 encryption (which is about as good as you can get while still making it easy). It’s handy when traveling, especially with the smaller USB/FireWire drives which can sprout legs and disappear. I’m talking about the smaller drives that use the 2.5-inch laptop hard drives. I’ve put together a couple of small FireWire 800 drives using Macally FireWire 800/USB 2.0 Enclosure (PHR-S250UAB) (Amazon is cheaper than dedicated Mac shops for this particular enclosure) and I also have a Western Digital My Passport Studio 1 TB FireWire 800 External Hard Drive (Amazon) that I picked up on sale.
Why FireWire 800?
Although this article is about encrypting external drives, I know somebody might be wondering about my choice of drives. FireWire 800 drives or buying FireWire 800 enclosures is a little pricier than the USB route, but my MacBook Pro supports it as does my iMac, it’s faster than USB, and you can daisy-chain devices, which frees up USB ports. There are also times where I handle a large amount of large files, such as when I’m scanning photos or dealing with home video or interviews, and it’s worth the speed increase. I do not have Thunderbolt interfaces on either of my Macs. Hopefully by the time I feel the need to upgrade, Thunderbolt-based external drives will be cheap and easy to obtain.
So why encrypt your external drives?
Imagine losing an external hard drive or flash drive. If you’re like me, you may be using it as a backup to your Mac(s), at least temporarily, or as supplemental storage. I do make use of Time Machine, however I leave my Time Machine backups in a secure location and don’t carry them with the computer. I use external drives when I’m traveling for manually backing up on the go and storing extra data and information. Those who are on MacBook Air’s with the smaller Solid State Drives (SSDs) are probably using external drives a lot, and although they are using USB or Thunderbolt devices instead of FireWire 800 like me, the information below still applies.
I have financial information, scanned receipts, emails and email attachments, and the other assorted digital things that we all come into contact with in our daily lives. It’s the nature of the “digital world”. In addition to being a Mac user, I’m obviously a genealogist. I end up with a lot of information such as copies of birth certificates, family photos, and other documents that I would not be comfortable having other people access without my permission. Imagine losing a hard drive with some personal information about a family member, and having to tell them that you didn’t take any precautions with that information even though it’s easy to do so? Awkward, very awkward.
The bottom line is that if somebody steals one of your external drives or flash drives, they aren’t going to be able to get the information off the drive if you have FileVault 2 enabled on the drive.
VERY IMPORTANT NOTE: Once you’ve encrypted an external hard drive with File Vault 2, if you lose or forget the password, that data is gone!
Before we Start – More on FileVault 2
* Apple Knowledgebase Article – OS X Lion: About FileVault 2
* When you select a partition to erase and encrypt, ALL DATA on that partition will be erased. Do not select a drive/partition that has information you care about.
* You cannot mount these drives on earlier versions of Mac OS X, such as OS X 10.5 Leopard and OS X 10.6 Snow Leopard. You will need a system that has FileVault 2 built-in and that means OS X 10.7 Lion or OS X 10.8 Mountain Lion. If you have a mixture of Mac OS X systems, think carefully about this. Once that drive is encrypted, it’s only going to be accessible on a system running Lion.
Note: This works on other types of external drives, including “thumb” drives and possibly even Secure Digital (SD) cards and other types of external storage. The steps below should also apply to those storage types.
Step #1 – Select the drive/partition
Step #2 – Select the partition, select erase, and select the file system.
Select Mac OS Extended (Journaled, Encrypted). I do not advise “Case-sensitve” as you can have file names that are the same except that some letters are uppercase and some lowercase. It could get confusing.
(Click on the image for a larger version at flickr)
Step #3 – Confirm that you want to erase/reformat the partition, and enter a password. FileVault 2 will inform you of the strength of your password. Hint: Mix upper and lowercase letters, numbers, and characters such as # and % and &, but DO NOT FORGET this password.
At this point, FileVault 2 will erase and partition your drive.
Step 4: This is what you see when you mount the drive in the future. Unless you enter the proper password, it will not mount.
And finally – passwords and you
Here’s a topic nobody wants to discuss: What if something happens to you? I don’t know about you, but I always encrypt my home directories (and now full drives) on my Macs in case of theft. If something happens to you and nobody has your password, your relatives are not going to be able to recover that data. We’ve probably all heard or experienced horror stories where something happens to a relative and we are unable to obtain information from their computer or email accounts without going through a very difficult, and possibly expensive, process.
Filevault Mac Problems
I’m not trying to scare you into not using encryption – it’s there for a reason. Most of us know somebody that has lost a computer due to theft or carelessness and this carries over into external drives or USB flash drives. As I said in my reasons for using FileVault 2, I have a lot of information that could be easy to abuse by somebody who would steal or find (and not return) my computers or devices, especially financial information, or information that I would not be comfortable with them having.
Mac Filevault Unlock
With that said, make sure and have at least one other person who knows your password – even if it’s written down in a safe deposit box or with somebody in another city or state. With so much genealogy and personal information being created digitally, it would not be good if something happened to you and your relatives weren’t able to recover valuable information. This isn’t like in times past when we wrote everything out on paper and it was tucked away in a filing cabinet, that could be opened even without the keys. A lot of us do think about finding people within our family to pass this information on to when the time comes, and we don’t need to make it more difficult or impossible than it already is.